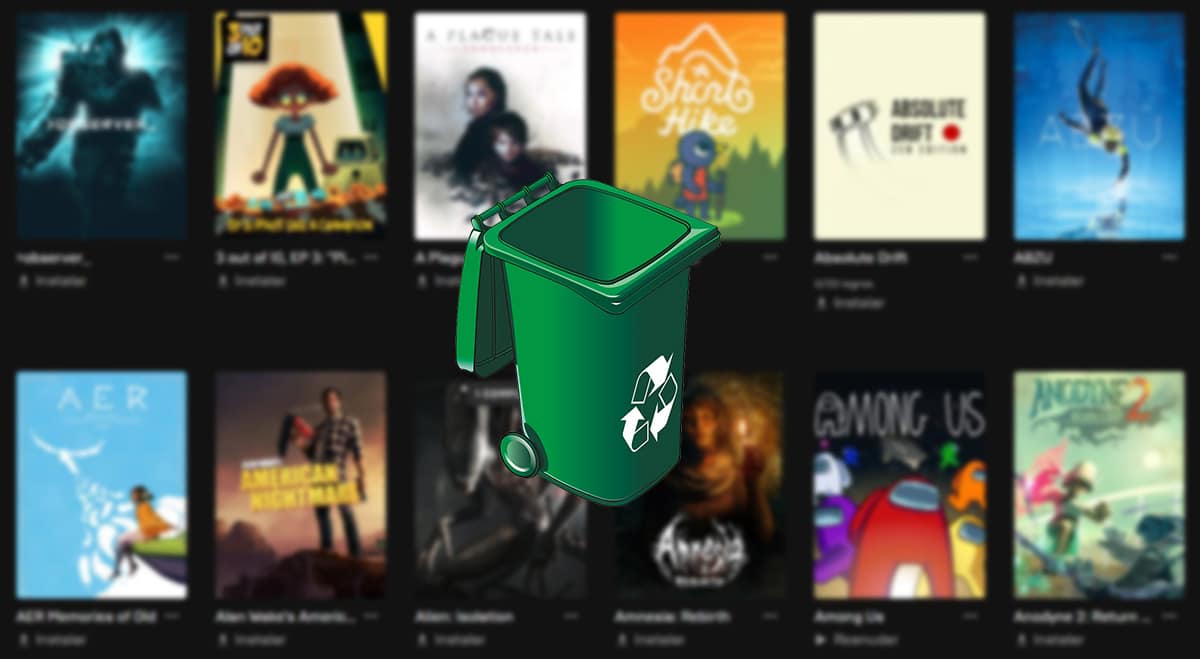
A játékok eltávolítása Windows 10 és Windows 11 rendszerben sok felhasználó felteszi magának a kérdést, amikor helyet szeretne felszabadítani a merevlemezén, és meglátja, hogy a törölni kívánt játék miért nem érhető el onnan, ahol általában eltávolítjuk az alkalmazásokat.
Az első dolog, amit szem előtt kell tartanunk a játékok Windows 10 rendszerben való eltávolításakor, hogy tudjuk, honnan telepítettük.
Jelenleg számos platform létezik, ahonnan játékokat telepíthet: Epic Games Store, Steam, Origin, Activision, GOG és természetesen a Microsoft Store.
Az egyik dolog az, hogy eltávolítjuk azokat a játékokat, amelyeket a piacon elérhető játékboltokból telepítünk, és egy másik, egészen más dolog az, hogy eltávolítjuk az alkalmazást, amely hozzáférést biztosít számunkra.

A játékok letöltésére használt platformok egy sor intézkedést tartalmaznak, hogy elkerüljék a hackelést vagy csalást a játékban.
Ha nincs telepítve az alkalmazás, akkor néhány kivételtől eltekintve soha nem tudjuk önállóan futtatni a játékokat.
Ezután megmutatom, hogyan távolíthat el játékokat Windows 10 és Windows 11 rendszerben, attól függően, hogy melyik platformról telepítették őket.
Játékok eltávolítása a Microsoft Store-ból
A Microsoft Store-ból telepített játék eltávolításához ugyanazokat a lépéseket kell végrehajtanunk, mint a számítógépünkre telepített alkalmazások eltávolításakor.
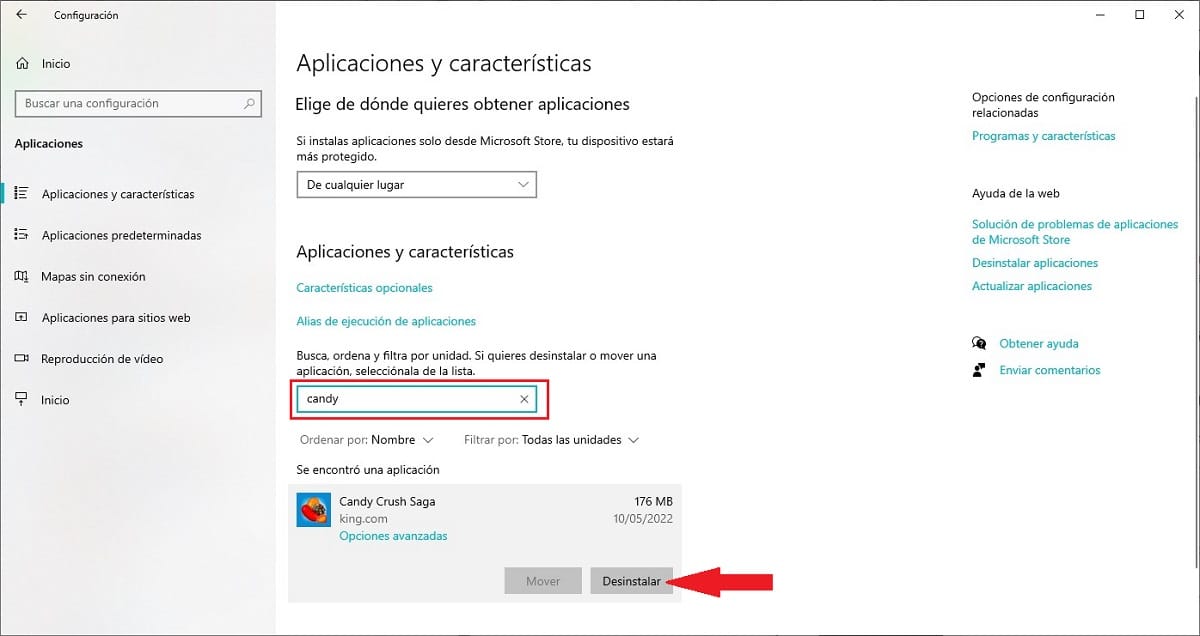
- A Windows konfigurációs beállításait a Windows + i billentyűkóddal érhetjük el.
- Ezután kattintson az Alkalmazások elemre
- Megkeressük az eltávolítani kívánt alkalmazás nevét, és kiválasztjuk az egérrel.
- Ezután kattintson az Eltávolítás gombra
A játék méretétől függően a folyamat néhány másodperctől néhány percig tart. Az eltávolítás után, ha újra szeretnénk játszani, újra kell telepítenünk.
Játékok eltávolítása az Epic Games Store-ból
Az Epic Games nem teszi lehetővé a játékok eltávolítását a Windows konfigurációs beállításain keresztül, ahogy azt más platformok teszik.
hogy távolítsa el az Epic Games Store-ból telepített játékokat, végre kell hajtanunk az alábbiakban bemutatott lépéseket:
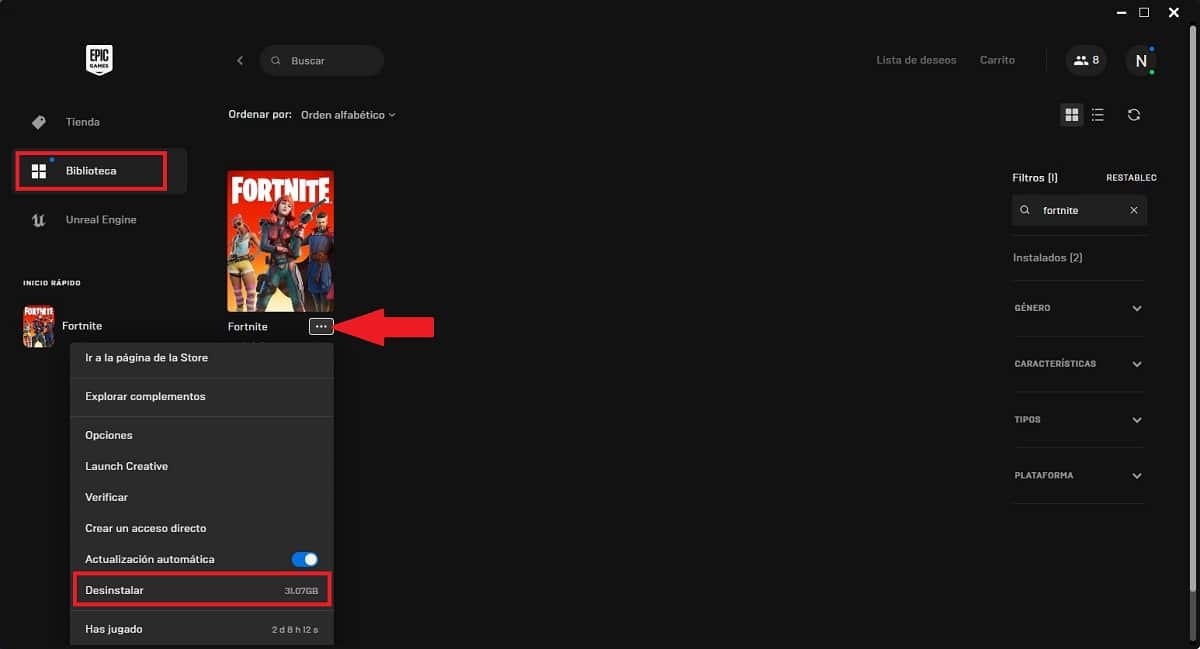
- Megnyitjuk az Epic Games Store-t.
- Lépjünk a Library részre, és keressük meg a törölni kívánt játékot.
- Közvetlenül az eltávolítandó cím alatt van 3 vízszintes pont, amire rá kell kattintanunk.
- A megjelenő opciók menüből kiválasztjuk az Eltávolítás opciót.
eszébe jut: Ha a játék előrehaladását nem tárolja a felhő, akkor biztonsági másolatot kell készítenie a játékokról.
Hogyan lehet eltávolítani a játékokat a Steamről
hogy távolítsa el a Steam platformon keresztül telepített játékokat, megteheti ezt hagyományos módon a Windows konfigurációs beállításain keresztül, vagy az alkalmazásból a következő lépések végrehajtásával:

- Megnyitjuk a Steamet, és belépünk a játékkönyvtárba.
- Kattintson a bal oldali oszlopban az eltávolítani kívánt játékra.
- A jobb oldali oszlopban kattintson a fogaskerékre.
- Ezután kattintson a Kezelés > Törlés elemre.
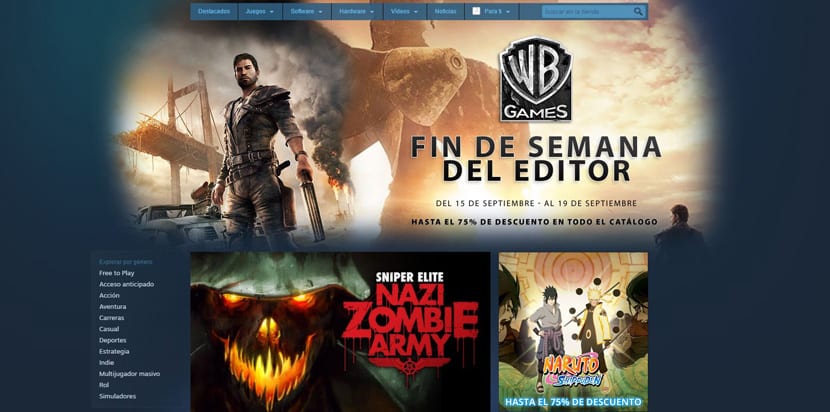
eszébe jut: Ha a játék előrehaladását nem tárolja a felhő, akkor biztonsági másolatot kell készítenie a játékokról.
Az Origin játékok eltávolítása
Az Origin, az Epic Games Store-hoz hasonlóan, nem engedi, hogy eltávolítsuk az alkalmazásán keresztül telepített játékokat, ez az egyetlen lehetőség az alkalmazásból való eltávolításra az alábbiakban bemutatott lépések végrehajtásával:
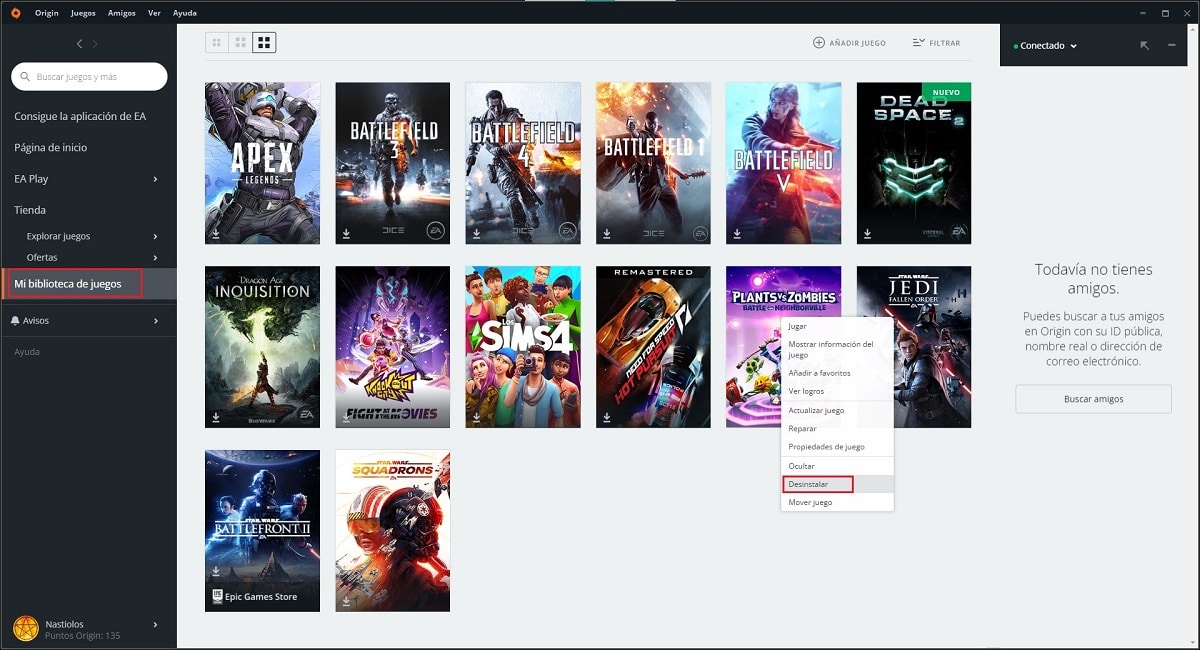
- Megnyitjuk az alkalmazást.
- A bal oldali oszlopban kattintson a Saját játékkönyvtár elemre.
- A jobb oldali oszlopban keressük meg a törölni kívánt játékot és kattintsunk rá a jobb egérgombbal.
- A megjelenő különféle lehetőségek közül az Eltávolítás lehetőséget választjuk.
eszébe jut: Ha a játék előrehaladását nem tárolja a felhő, akkor biztonsági másolatot kell készítenie a játékokról.
Az Activision játékok eltávolítása
Az Activision alkalmazáson keresztül telepített játékokat közvetlenül a Windows konfigurációs opcióiból tudjuk eltávolítani.
eszébe jut: Ha a játék előrehaladását nem tárolja a felhő, akkor biztonsági másolatot kell készítenie a játékokról.
Ubisoft játékok eltávolítása
Az Ubisoft Connect alkalmazáson keresztül telepített játékokat közvetlenül a Windows konfigurációs beállításaiból vagy közvetlenül az alkalmazásból távolíthatjuk el az alábbi lépések végrehajtásával:
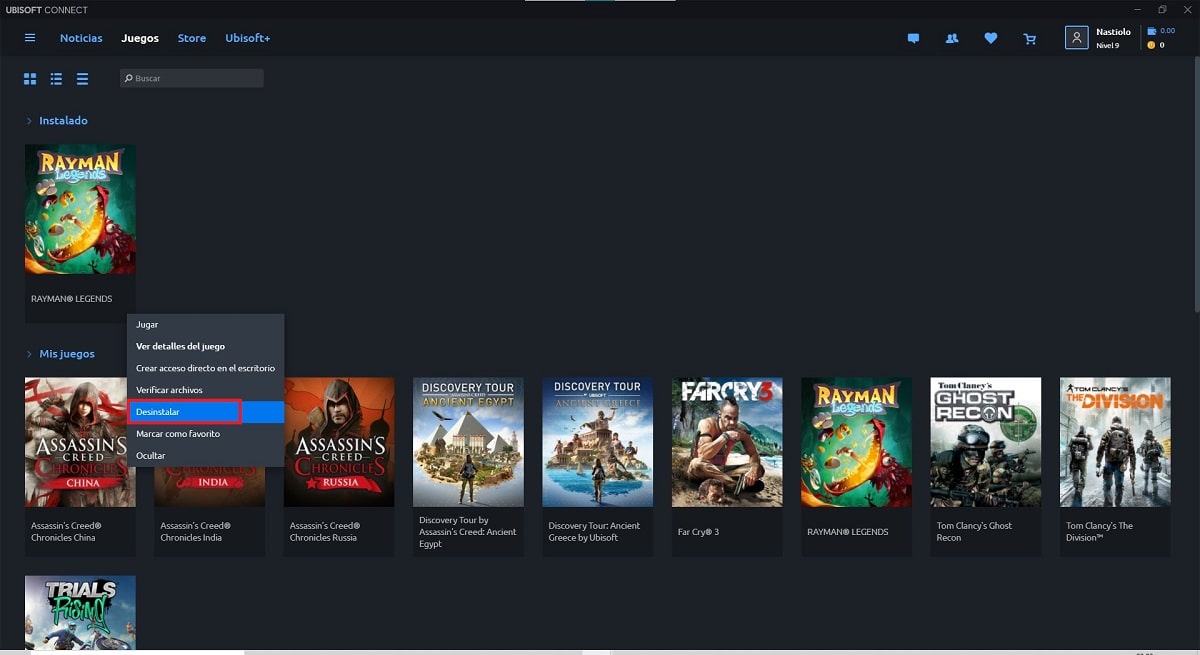
- Megnyitjuk az alkalmazást, és belépünk a Játékok részbe.
- Kiválasztjuk az eltávolítani kívánt játékot, megnyomjuk a jobb oldali gombot, és kiválasztjuk az Eltávolítás opciót.
eszébe jut: Ha a játék előrehaladását nem tárolja a felhő, akkor biztonsági másolatot kell készítenie a játékokról.
Hogyan távolítsunk el játékokat az Amazon Games-ről
Az Amazon Games platformon keresztül telepített játékok eltávolításához a hagyományos módon, a Windows konfigurációs beállításain keresztül vagy az alkalmazásból a következő lépések végrehajtásával teheti meg:

- Megnyitjuk az alkalmazást, és a bal oldali oszlopban található Telepített szakaszba lépünk.
- Ezután vigyük az egeret a játék fölé, és a jobb egérgombbal kattintsunk és válasszuk az Eltávolítás opciót.
eszébe jut: Ha a játék előrehaladását nem tárolja a felhő, akkor biztonsági másolatot kell készítenie a játékokról.
A GOG játékok eltávolítása
A GOG lehetővé teszi számunkra, hogy a hagyományos módon, valamint közvetlenül az alkalmazásból eltávolítsuk a telepített játékokat az alábbiak szerint:
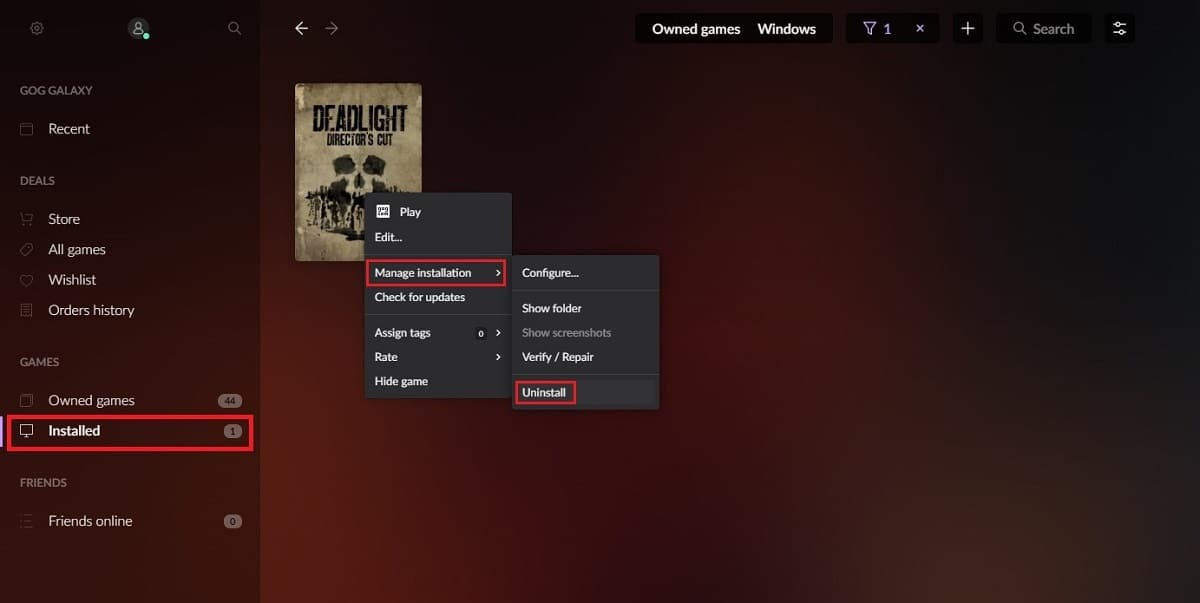
- Megnyitjuk az alkalmazást
- A bal oldali oszlopban kattintson a Telepítve elemre.
- A bal oldali oszlopba lépünk, és jobb egérgombbal a címre kattintunk az eltávolításhoz, és kiválasztjuk a Telepítés kezelése opciót.
- Ezután kattintson az Eltávolítás gombra.
eszébe jut: Ha a játék előrehaladását nem tárolja a felhő, akkor biztonsági másolatot kell készítenie a játékokról.
Hogyan lehet eltávolítani a játékplatformokat
Az alkalmazásbolt teljes eltávolításához a számítógépünkről el kell végeznünk az alábbiakban részletezett lépéseket, de nem azelőtt, hogy eltávolítanánk az összes játékot, amelyet az adott platformra telepítettünk.
Ellenkező esetben ugyanis lehetetlen lesz eltávolítani, amint azt ebben a cikkben kifejtettük, de továbbra is lehetséges lesz eltávolítani a számítógépünkről, ha manuálisan töröljük azokat a könyvtárakat, ahol telepítve vannak.
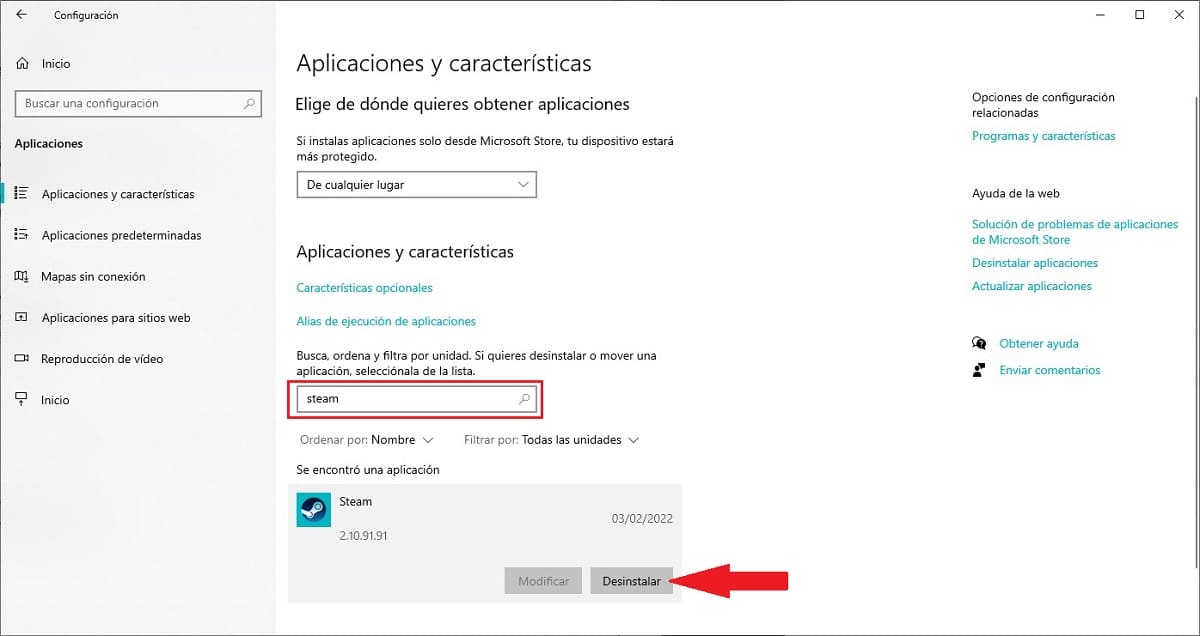
- A Windows konfigurációs beállításait a Windows + i billentyűkóddal érhetjük el.
- Ezután kattintson az Alkalmazások elemre
- Megkeressük az eltávolítani kívánt alkalmazás nevét, és kiválasztjuk az egérrel.
- Ezután kattintson az Eltávolítás gombra