
A számítógép leállítása általában ugyanúgy történik és újra. De a valóság az, hogy a Windows 10 számos lehetőséget kínál számunkra ennek a folyamatnak a végrehajtására. Tehát ukülönböző módon kapcsolhatja ki a számítógépünket attól a helyzettől függően, amelyben abban a pillanatban vagyunk.
Ezt szem előtt tartva az alábbiakban a számos olyan módszer, amellyel kikapcsolhatjuk a Windows 10 számítógépünket. Mindannyian dolgoznak ezért, de lehetnek olyanok, amelyek kényelmesebbek vagy egyszerűen érdekesebbek látni a működésüket.
Így, felfedezheti a számítógép kikapcsolásának új módját ez könnyebb az Ön számára, mint a mindennapi folyamat. Reméljük, hasznosnak találja őket.
Állítsa le a Windows 10-et a billentyűzettel
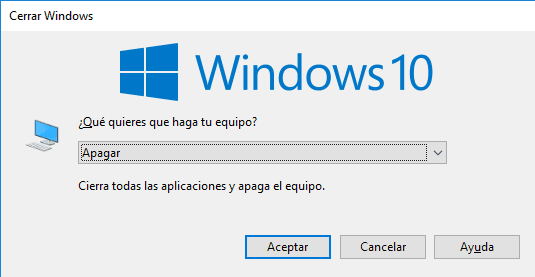
Ez a leggyorsabb és legkényelmesebb mód a számítógép kikapcsolására, kényelmesebb, mint az egér használata. Ezenkívül két lehetséges módunk van erre, mivel van néhány billentyűparancs, amely lehetővé teszi számunkra a számítógép egyszerű kikapcsolását.
Az első az menjen az asztalra, majd nyomja meg az Alt + F4 billentyűkombinációt. Ezzel megnyílik egy ablak, és egyszerűen muszáj nyomja meg az Enter billentyűt és a számítógép leáll. Ha gyorsabb hozzáférést akarunk elérni az asztalhoz, megnyomhatjuk a Windows Key + D billentyűt.
A második mód ebben az esetben a Windows + X megnyomása, ami olyan, mintha jobb gombbal kattintanánk a Start menüre. Amikor ezt megtesszük, megkapjuk a lehetőségeket a leállításra vagy a kijelentkezésre. Egy másik módszer a sajtó Windows + X, és nyomja meg kétszer a G gombot. Ezzel leállítja a számítógépet.
Hozzon létre egy parancsikont a Windows 10 rendszerben
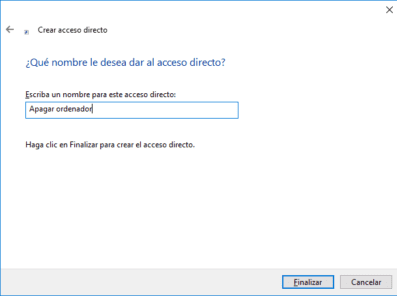
A Windows 10 lehetőséget ad arra, hogy hozzon létre egy parancsikont a számítógép kikapcsolásához. Ez egy nagyon kényelmes és egyszerű kivitelezési lehetőség. Ehhez jobb egérgombbal kell kattintanunk az asztalon vagy egy mappán. Ismét odamentünk és ott kattintottunk új parancsikon. Az első megjelenő ablakban a következőket kell írnunk: shutdown.exe -s.
Ez a parancs lehetővé teszi a számítógép leállítását. Miután beléptünk, a következő ablakhoz lépünk, és egyszerűen nevet kell adnunk ennek a közvetlen hozzáférésnek. Nevezhetjük "számítógép leállításának" vagy bármi másnak, amit csak akarunk. De amikor legközelebb futtatjuk, a számítógép leáll.
Állítsa le a Windows 10-et visszaszámlálással
Ez olyan módon mutat hasonlóságot a parancsikon létrehozásával. Tehát nem lesz nehéz aktiválnia. Valójában a folyamat teljesen ugyanaz. Tehát jobb gombbal kattintunk az asztalon, új és új parancsikonra lépünk és várjuk az első ablak kinyílását.
Ebben az esetben a következőket kell megadnunk abban az ablakban: shutdown.exe -s -t XXX. A három X jelöli a beírni kívánt másodperceket az említett visszaszámláláshoz. Ezért ebben az esetben beírhatja a kívánt számot, akár a shutdown.exe -s -t 100, akár a shutdown.exe -s -t 30. Bármit is tart megfelelőnek.
A Cortana használatával állítsa le hanggal a Windows 10 rendszert
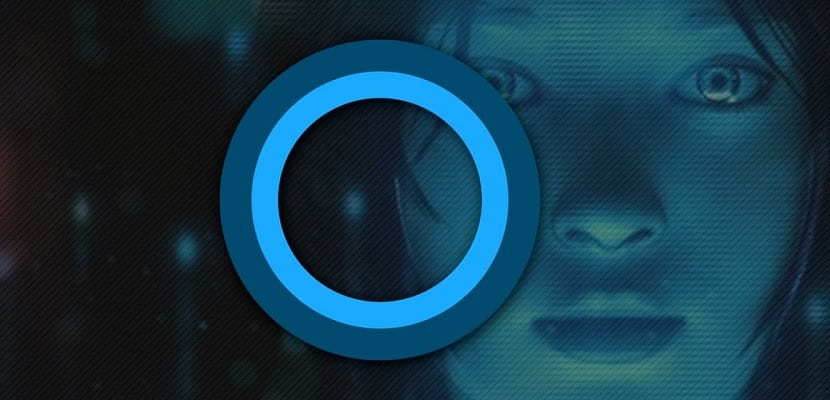
A Windows 10 számítógépeken található a Cortana asszisztens. Ami az asszisztens igazságot illeti, nem aknázzuk ki a legteljesebb mértékben. De használhatjuk a számítógépünk kikapcsolására egy nagyon egyszerű módon. Egyszerűen egy hangparancs használatával. Így nem kell semmit tennünk és Cortana feladata lesz a számítógép leállítása.
Ha van Windows 10 Fall Creators frissítés, akkor egyszerűen csak hangutasítást kell használnunk. Megmondjuk neki, hogy ha akarja, kapcsolja ki a számítógépet, vagy jelentkezzen ki. De ha régebbi verziónk van, akkor egy másik eljárást kell követnünk.
Ebben az esetben erre a címre kell mennünk a számítógépen: C: \ Users \ nombreUsuario \ AppData \ Roaming \ Microsoft \ Windows \ Start menü \ Programs. Itt létre kell hoznunk egy parancsikont a következő szöveg használatával: shutdown.exe -s.
Nevet adunk a parancsikonnak, ahogy korábban is tettük, és megadjuk, hogy elfogadja. Ily módon a legközelebb azt mondjuk Cortanának, hogy állítsa le a számítógépet, mit fog tenni, futtassa az említett parancsikont. Egy másik nagyon kényelmes módszer.