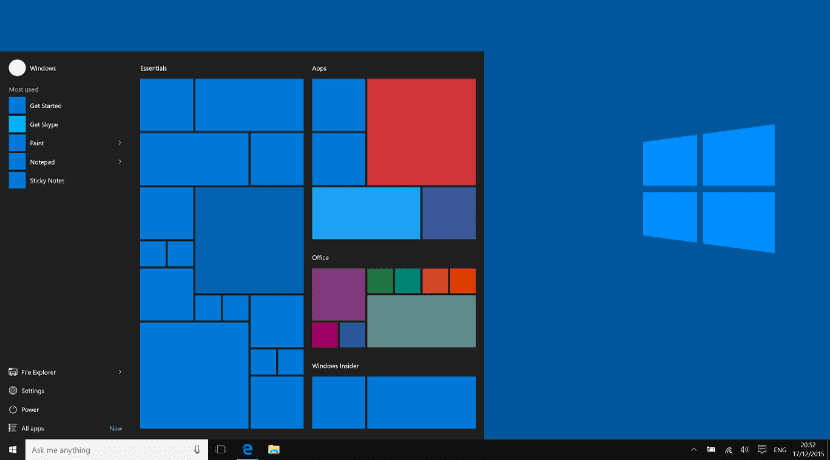
A Windows 10 tálca meglehetősen fontos elem sok felhasználó számára. Nemcsak dokkolóként szolgál sok felhasználó számára, hanem sok más számára az egész operációs rendszer központjává válik, helyettesítve a hagyományos Windows Start gombot. Ezért sokaknak problémái vannak a tálca helyével vagy annak konfigurálásával.
Ezután megmutatjuk, hogyan optimalizálja a helyet ebben a Windows 10 eszközben. Hogyan lehet bármilyen ikont vagy parancsikont megjeleníteni a tálcán, és mindezek ellenére van helyünk más elemeknek, például nyitott ablakoknak vagy értesítési ikonoknak.
Cortana és egyéb rendetlenség
Az új Windows 10 eszköztár a Cortana parancsikont tartalmazza. Ha a Windows szakértői vagyunk, akkor nagy valószínűséggel nem lesz szükségünk erre a kereső alkalmazásra. Eltávolításához csak a jobb egérgombbal kell kattintanunk a tálcán, menjünk a Cortana oldalra, és válasszuk a "rejtés" opciót. Mellett A Cortana, az alapértelmezett tálca tartalmaz bizonyos rögzített vagy rögzített ikonokat. Ezeket eltávolíthatjuk, ha jobb gombbal kattintunk az ikonra, és kiválasztjuk a rögzítés megszüntetését. Ugyanakkor új ikonokat adhatunk hozzá, megnyitva az alkalmazást, és az ikonra jobb gombbal kattintva megjelenő menüben a "horgony" opciót választva.
Az értesítések testreszabása
Az értesítések általában sok helyet foglalnak el, ha új alkalmazásokat adunk az operációs rendszerhez. De az is igaz, hogy sokan közülünk nem használnak. Tudunk távolítsa el őket az értesítési sávról, jobb gombbal kattintson az értesítési sávra, és lépjen a «Beállítások» oldalra. Megjelenik egy ablak az ott lévő alkalmazásokkal, és meg kell jelölnünk, melyiket szeretnénk eltüntetni.
Kisebb ikonok
A tálcán lehetőség van arra, hogy az ikonokat a szokásosnál kisebb méretűvé tegye, ezzel megtakarítva az ebből következő helyet. Ehhez a tálcán a Beállítások menübe kell kattintanunk, jobb gombbal kattintva a tálcára, és ki kell választanunk a kis ikonok vagy a kis ikonok opciót.
Hajtsa be a tálcát
Ha ez kevésnek tűnik számunkra, a tálcát kibővíthetjük a képernyőkön, vagyis ha két monitort használunk, akkor tegyük a tálcát mindkét monitorra. Ehhez csak el kell mennünk a Beállítások menübe (jobb gombbal kattintson a tálcára), és válassza a Több képernyő lehetőséget. Ez lehetővé teszi a tálca kibővítését.
Következtetés
A tálca meglehetősen hasznos eszköz lehet, de amint láthatja, néhány fejlesztésre és változtatásra van szüksége. Biztosan Ezekkel a változtatásokkal optimális és funkcionális tálcát kaphat a munkához vagy az Ön igényeinek megfelelően.