
"Az Ethernet nem rendelkezik érvényes IP -konfigurációval" Ez az a hibaüzenet, ami elég gyakran megjelenik számítógépünk képernyőjén, amikor internetre megyünk. Elég bosszantó üzenet. A hiba különböző okok miatt fordulhat elő. Az azonosításuk ismerete kulcsfontosságú a megfelelő megoldás alkalmazásához.
Ne feledje, hogy amikor Ethernetről beszélünk, akkor a számítógép internetkapcsolatának vezetékes részére gondolunk. Ha WiFi kapcsolat helyett azt a lehetőséget választjuk, hogy berendezésünket közvetlenül a routerhez csatlakoztassuk, akkor egy Hálózati kábel. Ez garantálja, hogy ki tudjuk használni a kapcsolat teljes sebességét és teljesítményét, miközben elkerüljük a vezeték nélküli kapcsolatok által gyakran okozott kellemetlenségeket is.

Miért fordul elő ez a hiba?
Az "Ethernet nem rendelkezik érvényes IP-konfigurációval" hiba eredete nagyon sokféle lehet, bár magában az üzenetben találunk néhány fontos nyomot: IP-cím, amely az ugyanahhoz a hálózathoz kapcsolódó összes számítógépet azonosító szám, nem ismerhető fel.
Ezt a hibát a számítógép más jelzőfényei is regisztrálják. Például megjeleníti a sárga hibaháromszög felkiáltójellel a képernyő bal belső sarkában. Meg is találjuk, ha arra járunk "Középhálózat és megosztás", próbálja megoldani a problémát. Itt megjelenik az „azonosítatlan hálózat” hibaüzenet.
Tehát az üzenet csak arról tájékoztat, hogy IP-hozzárendelési hiba történt a router és a számítógép összekapcsolása után, de mi az eredete? Az leggyakoribb okok ezek általában a következők:
- Helytelen érték a számítógép alhálózati maszkjában.
- Átjáró hibák.
- DNS problémák.
- Windows hibák, általában a frissítések hiánya miatt.
Megoldások az "Ethernet nem rendelkezik érvényes IP-konfigurációval"
Figyelembe véve, hogy a hiba okai különbözőek, felsoroljuk a megoldás legmegfelelőbb módjait. A legjobb, ha mindegyiket a bemutatás sorrendjében próbáljuk ki:
Előzetes ellenőrzések
Mielőtt rátérnénk a tényleges megoldásokra, célszerű kizárni a nyilvánvalóbb problémákat. Ezért a következő ellenőrzéseket végezzük el, hogy kizárjuk őket:
- Ellenőrizze, hogy az IP automatikus módban van-e. Ehhez a következőket tesszük:
-
- Menjünk-hoz "Központi hálózat és megosztás", ahol kiválasztjuk a lehetőséget "Váltás az adapterbeállításokra."
- A jobb gombbal megnyílik az ablak "Ethernet tulajdonságok".
- Ott leszünk "Tulajdonságok: Internet Protocol Version 4 (TCP/IPv4)".
- Ebben a részben ellenőrizzük, hogy az opció aktiválva van-e "Automatikusan szerezzen be egy IP -címet".
- Ellenőrizze az útválasztót, hogy megbizonyosodjon arról, hogy a DHCP protokoll aktiválva van.
- Telepítse újra a hálózati kártya illesztőprogramját ezeken a lépéseken keresztül:
- Menjünk-hoz "Eszközadminisztrátor".
- Ott válogatunk "Hálózati adapterek."
- A megjelenő listában kiválasztjuk a kártyánkat és a jobb gombbal választunk "Eltávolítás".
- Végül újraindítjuk a számítógépet.
Indítsa újra a routert és a számítógépet

Igen, elég durva megoldás, de sok esetben jól működik, és nem csak az „Ethernetnek nincs érvényes IP-konfigurációja” probléma megoldására, hanem sok másra is. Hoz Kapcsolja be és kapcsolja ki, mindkét eszköz újra csatlakozik. Így elég valószínű, hogy mára eltűntek azok az apró pontos hibák, amelyek korábban nehezítették a csatlakozást.
Ahhoz, hogy ez az eljárás működjön, tanácsos mindkét eszközt kikapcsolt állapotban hagyni néhány percig, mielőtt újra bekapcsolná őket. Ha ezt követően a hiba továbbra is fennáll, meg kell próbálnia újraindítás számítógépes és router.
Állítsa vissza a csatlakozási beállításokat
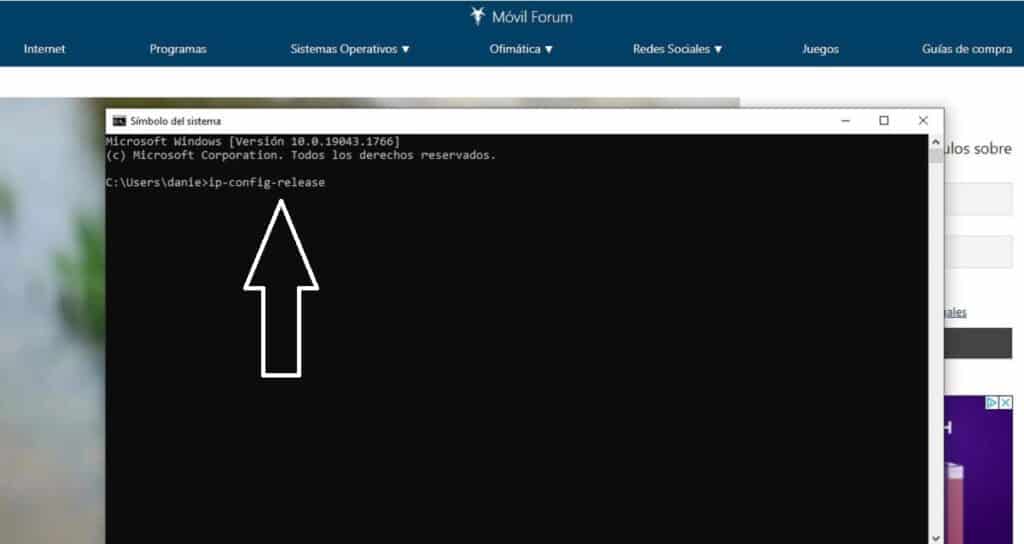
Más szóval, térjen vissza a kiindulóponthoz, a mérkőzés egyik percében. A kapcsolat konfigurációs értékeinek módosításához rendszergazdai jogosultságokkal kell rendelkeznie. Így kell továbblépni:
- Először is megnyitjuk a start menüt és beírjuk "Cmd". Megjelenik a Parancssor ablak.
- Ebben a következő hármat írjuk parancsok, mindegyik után nyomja meg az Enter billentyűt:
- ipconfig-release
- ipconfig-flushdns
- ipconfig-renew
A változtatások mentéséhez újra kell indítani a rendszert.
TCP IP socket alaphelyzetbe állítása
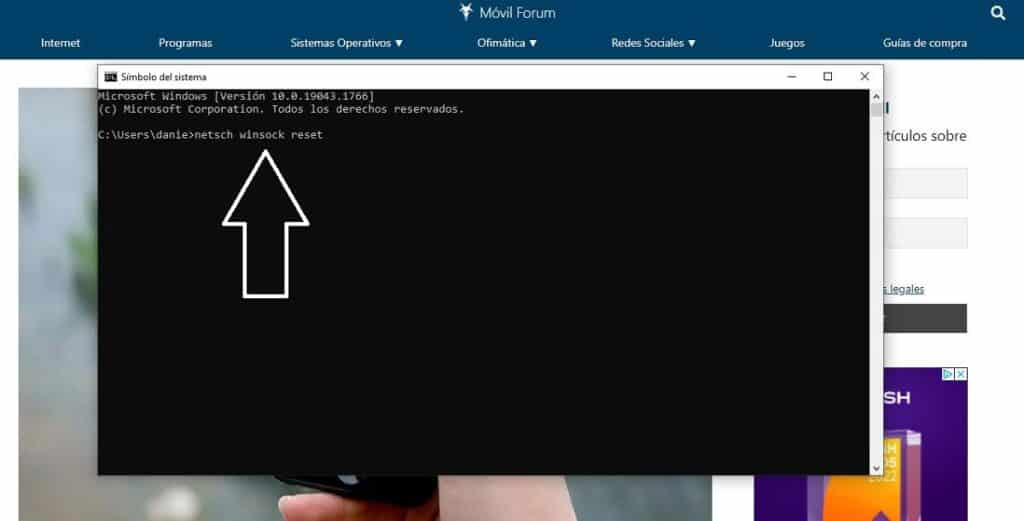
sok foglalatok azok az elemek, amelyek lehetővé teszik két program közötti biztonságos adatcserét. Előfordulhat, hogy az ebben a bejegyzésben minket érintő hiba eredete így található. A megoldáshoz folytatnia kell a visszaállítást az alábbi lépések végrehajtásával:
- Ismét megnyitjuk a start menüt, és írunk "Cmd" hogy megjelenjen a Parancssor ablak.
- Mielőtt megtenné a következő lépést, húzza ki az Ethernet kábelt a számítógépből.
- Ha ez megtörtént, írjuk a parancsot netsh winsock reset és kattintson belép.
A folyamat befejezése után újra kell indítania a számítógépet, és újra csatlakoztatnia kell az útválasztóhoz az Ethernet-kábellel. A hiba megszűnik.
Módosítsa a DNS-t
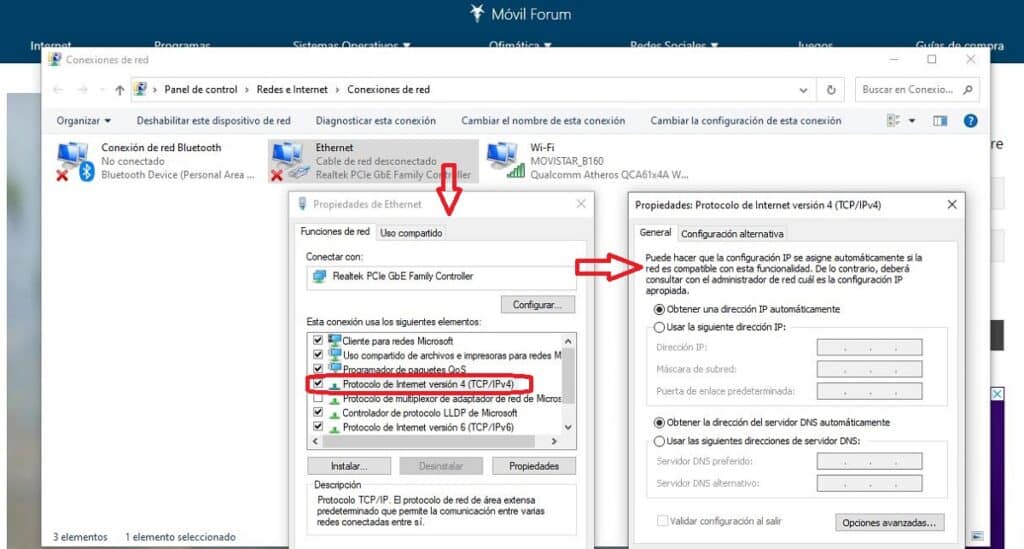
Egy másik régi megoldás, amely néha hasznos az „Ethernet nem rendelkezik érvényes IP-konfigurációval” probléma megszüntetésére. Az ötlet a tesztelés manuálisan módosítsa a DNS-t valamilyen ajánlott DNS-sel, amely eltér azoktól, amelyeket internetszolgáltatónk biztosított számunkra. Így csináld:
-
- Nyomunk A Windows + R és a megjelenő mezőbe írjuk ncpa.cpl
- Ezután nyomja meg az Enter billentyűt a konfigurációs ablak megnyitásához Hálózati kapcsolatok.
- A jobb gombbal rákattintunk "Ethernet tulajdonságok".
- Ott a listában kiválasztjuk a lehetőséget "Internet Protocol Version 4 (TCP/IPv4)".
- Most aktiválnia kell az opciót "Használja a következő DNS-kiszolgáló címeket" és adja meg a használni kívánt új DNS-t.
Mit kell írni új DNS-ként? Jó ötlet, ha kipróbálod Nyit, amelynek elsődleges és másodlagos DNS-e 208.67.222.222 és 208.67.220.220. Más felhasználók azt tanácsolják a Google DNS. Címük: 8.8.8.8 és 8.8.4.4. Lehetőség van a Cloudflare 1.1.1.1 és 1.0.0.1 verziójára is.
Ha a DNS megváltoztatása után a probléma megszűnik, az új DNS megtartása mellett döntünk. Ha nem ez a helyzet, akkor automatikusan újra beszerezhető, bár továbbra is keresni kell a hiba forrását.
Az internetes tulajdonságok kézi újrakonfigurálása
Az utolsó kazetta: saját kezűleg elvégezzük az IP-cím automatikus hozzárendelését végző router munkáját. Ennek elérése érdekében az előző részben leírt lépéseket követjük, de a 4. lépés után változást vezetünk be: ezen a ponton kattintunk a «Tulajdonságok» és az utána nyíló ablakban, ellenőrizzük, hogy a „DNS-kiszolgáló címének automatikus megszerzése” opció aktiválva van-e, amely véletlenül letiltható.
A befejezéshez újra kell indítania az útválasztót, és újra kell próbálnia.