
Cserélje ki a számítógép háttérképét Windows 10 vagy Windows 11 esetén ez egy nagyon gyors és egyszerű folyamat, amely ráadásul lehetővé teszi, hogy kedvenc hobbinkkal személyre szabjuk felhasználói élményünket.
Ha tudni szeretné a számítógép háttérképének megváltoztatásához szükséges összes lépést és az összes rendelkezésre álló lehetőséget testreszabhatja a háttérképet csapatunkból, arra kérem, hogy folytassa az olvasást.
Válasszon háttérképet
Először is, ha még mindig nem világos, hogy miben tapéta használni akarjuk, hogy megkeressük a használni kívánt képet. Ban ben Windows Noticias nekünk van cikk amely segít megtalálni azt a Windows háttérképet, amelyik a legjobban tetszik.
Az első dolog, amit figyelembe kell vennünk egy-egy kép kiválasztásakor, hogy ismerjük berendezésünk képernyőjének felbontását. Ha a számítógépünknél kisebb felbontású képet használunk, akkor a kép automatikusan megnagyobbodik és elveszti az élességét.
Ám, ha a kép felbontása megegyezik a monitorunkéval, vagy nagyobb felbontású, akkor a kép élessége nem lesz hatással, ezért érdemes mindig olyan képet keresni, amely a monitorunkéval azonos vagy nagyobb felbontású.
Milyen felbontású a monitorom?
Ahhoz, hogy tudjuk, mi a csapatunk állásfoglalása, végre kell hajtanunk az alábbiakban bemutatott lépéseket:
- Először is hozzáférünk a lehetőségekhez Windows beállításai (Windows billentyű + i).
- Ezután kattintson a gombra Rendszer.
- Belül Rendszer, kattintson képernyő (a bal oldali oszlopban látható első lehetőség).
- Ezután a jobb oldali oszlopra lépünk, és megkeressük a részt Skála és eloszlás.
- A monitorunk felbontása ben jelenik meg Képernyőfelbontás. A példa esetében 1920×1080.
Ha laptopról van szó, akkor az maximális képernyőfelbontás. Ez azonban nem jelenti azt, hogy ez a maximális felbontás, amit a berendezés kínálhat, ha külső kijelzőt HDMI vagy USB-C porton keresztül csatlakoztat.
Borítékos számítógépen ugyanez a helyzet. Ha az általunk csatlakoztatott monitor maximális felbontása 1920 × 1080, nem azt jelenti, hogy ha 4K monitort csatlakoztatunk, nem tudjuk használni ezt a felbontást. Ebben az esetben ez a grafikus kártyától és/vagy az alaplaptól függ.
Cserélje ki a számítógép háttérképét
Miután tisztában vagyunk a számítógépünk felbontásával, és olyan képeket kerestünk, amelyek felbontása azonos vagy nagyobb, eljött az ideje, hogy ezt a képet háttérképként használjuk.
1 módszer
A legegyszerűbb és leggyorsabb módszer magán a képen keresztül történik. A kép háttérképként való használatához a következő lépéseket hajtjuk végre:

- Vigyük az egeret a kép fölé, és nyomjuk meg a jobb egérgombot.
- Ezután a megjelenő előugró menüből kiválasztjuk a Beállítás asztali háttérként lehetőséget.
2 módszer
A Windows rendszert mindig is az jellemezte, hogy számos lehetőséget kínál a felhasználónak a testreszabás során. És ez alól a háttérkép megváltoztatása sem kivétel.
Ha más módszert szeretne megismerni számítógépünk háttérképének megváltoztatására, ezt az alábbi lépésekkel teheti meg:
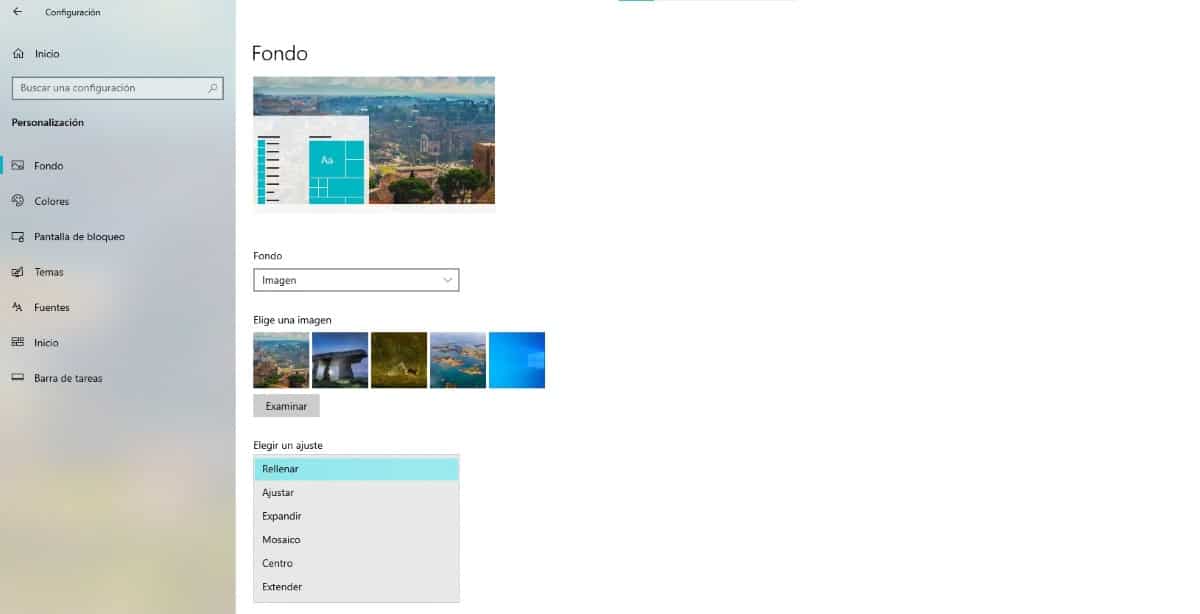
- Először is hozzáférünk a lehetőségekhez Windows beállításai (Windows billentyű + i).
- Ezután kattintson a gombra Personalization.
- A bal oldali oszlopban kattintson a Képernyő elemre, és lépjen a bal oldali oszlopba.
- Ezután kattintson a Tallózás gombra, és válassza ki a háttérképként használni kívánt kép helyét, majd kattintson az OK gombra.
Ha a kép nem olyan felbontású, mint a számítógépünk monitorának, akkor a Windows lehetővé teszi, hogy a képet úgy állítsuk be, hogy az kitágulva kitöltse a monitort, mozaikként használjuk, középen mutassuk meg...
Használjon videót háttérképként
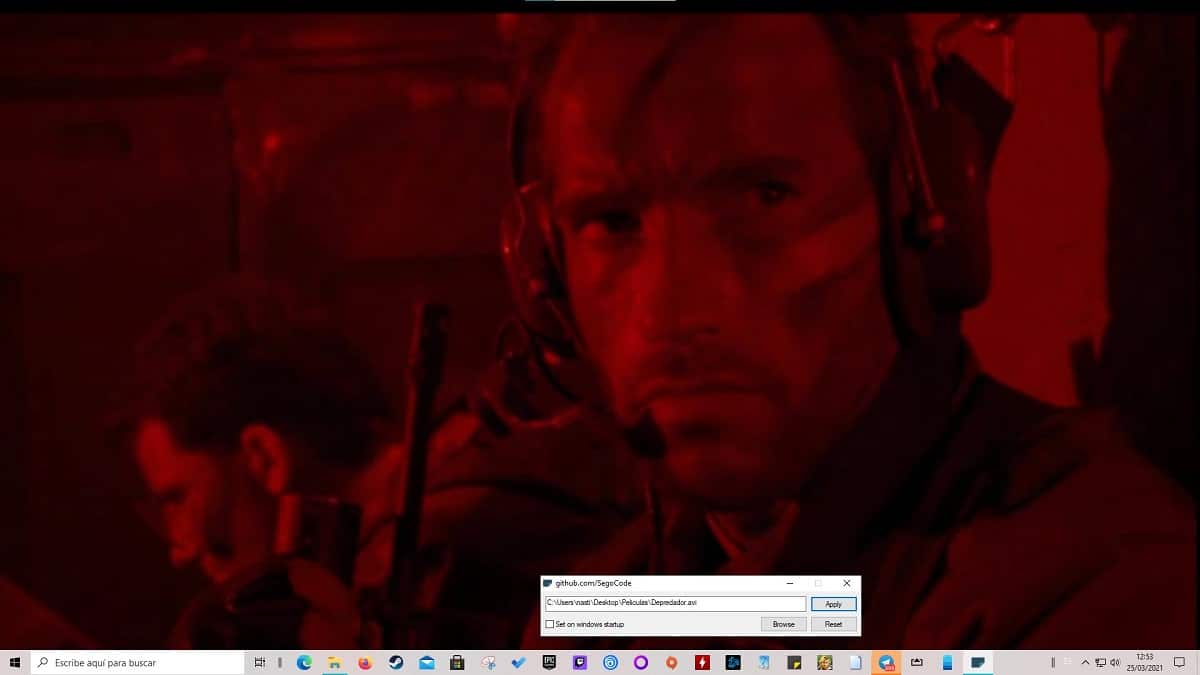
Ha nem szeretne háttérképet használni, de szeretné használjon videót vagy GIF-fájlt háttérképként animált, harmadik féltől származó alkalmazásokhoz kell folyamodnunk.
En Gőz nagy számban találhatunk ilyen típusú alkalmazásokat, mindegyik fizetős. Ha nem akarunk pénzt költeni, használhatjuk az alkalmazást automata fal, egy teljesen ingyenes alkalmazás, amely a GitHubon keresztül érhető el.
Az Autowall lehetővé teszi számunkra, hogy:
- Használj GIF háttérképként.
- Adja hozzá a videót háttérképként. Ez az opció nem teszi lehetővé a videó lejátszásának vezérlését, így nem biztos, hogy jó ötlet, ha a használni kívánt videó nagyon hosszú.
- Használj Youtube videó háttérképként.
Változtassa meg a háttérképet naponta automatikusan
Ha sok órát töltünk a számítógép előtt, akkor több mint valószínű, hogy nem mindig ugyanazt a háttérképet szeretnénk használni.
A probléma megoldása egy olyan alkalmazás használata, amely a számítógépünk háttérképének automatikus cseréjéért felelős.
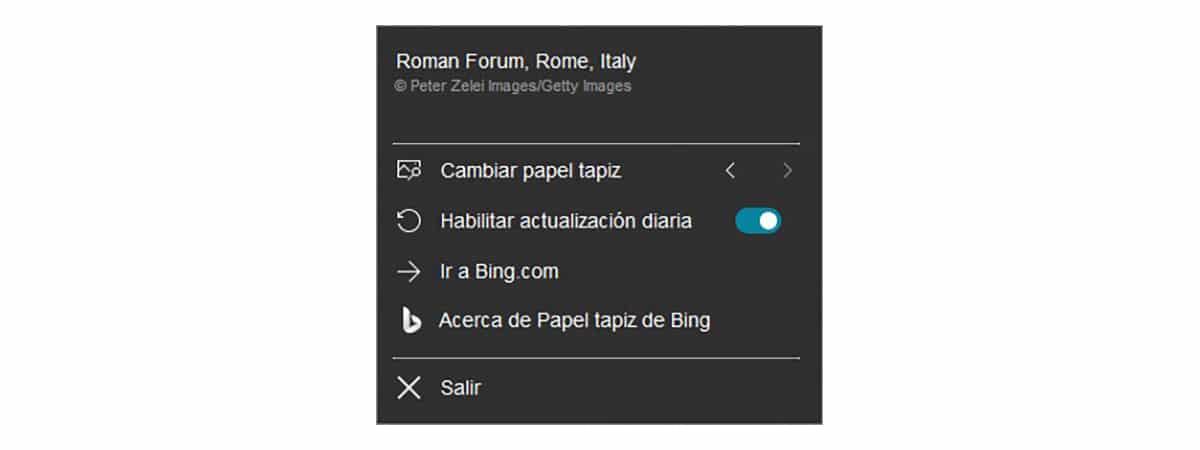
Ha különböző képeket szeretnénk használni, és szeretjük azokat a képeket, amelyeket a Bing keresője mutat nekünk, akkor a megoldás a Bing Wallpaper alkalmazás használata.
A Bing Wallpaper egy teljesen ingyenes alkalmazás a Microsofttól, amelyet az alábbiak szerint tölthetünk le link. Ez az alkalmazás minden nap automatikusan gondoskodik a Bing keresőmotor által megjelenített kép letöltéséről és a számítógépünk háttérképének használatáról.
A konfigurációs lehetőségeken belül:
- Lásd a fotós nevét és a kép helyét.
- Cserélje ki a háttérképet az előző napokban használtra.
- Napi képfrissítés engedélyezése.
- Nyissa meg a Bing keresőmotort.
Módosítsa a háttérképet egy képcsoportból
Ha valóban egy letöltött képcsoportot szeretne háttérképként használni, akkor ez a lehetőség a Windows konfigurációs beállításain keresztül is elérhető az alábbiakban bemutatott lépések követésével:
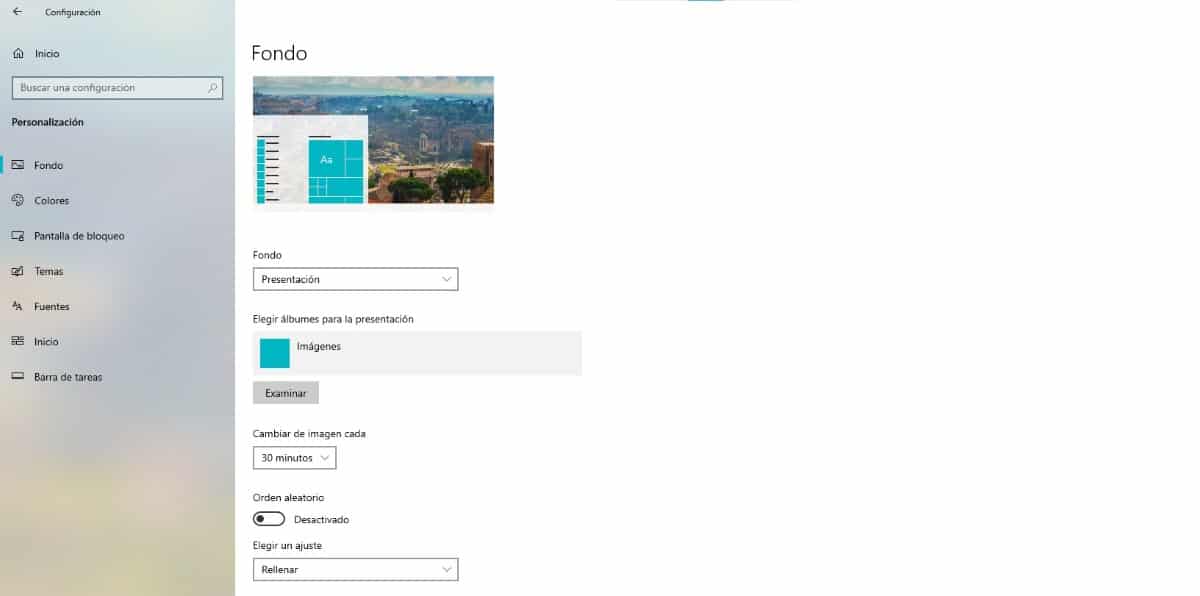
- Hozzáférünk a lehetőségekhez Windows beállításai (Windows billentyű + i).
- Ezután kattintson a gombra Personalization.
- A bal oldali oszlopban kattintson a gombra képernyő és a bal oldali oszlophoz megyünk.
- Ebben az oszlopban, a szakaszban Fondo, kattintson a legördülő menüre, és válassza ki Presentacion.
- Ezután kattintson a gombra megvizsgál és megkeressük a könyvtárat / mappát hol van az összes kép amit háttérképként szeretnénk elforgatni.
- Végül, változtasson képet minden alkalommal, kattintson a legördülő menüre, és válassza ki, milyen gyakran szeretnénk a képet módosítani.