
általában általában sok fájlt tárolunk a számítógépünkön. Köztük van néhány fájl, amelyet bárcsak bárki láthatna. Lehet, hogy nagyon személyes fájlok, vagy egyszerűen nem akarjuk, hogy bárki hozzáférjen hozzájuk. Így, lehetőségünk van elrejteni fájlokat vagy mappákat, még jelszavakat is adhat hozzájuk.
Bár ezek a módszerek hasznosak lehetnek, Maga a Windows 10 kínál egy másik lehetőséget ez nagy segítség lehet. Elrejthetünk egy lemezmeghajtót. Ily módon a lemezmeghajtó teljes elrejtésével biztosítjuk, hogy senki ne férhessen hozzá. Az egyik módja annak, hogy a fájljaink távol maradjanak a nem kívánt kezektől.
Ezen túlmenően, A lemezmeghajtó elrejtése a Windows 10 rendszerben nem annyira bonyolult. Ezt megtehetjük anélkül, hogy harmadik féltől származó alkalmazásokat kellene telepítenünk. Tehát ez egy folyamat, amelyet manuálisan hajtanak végre. Bár fontos ezt előre tudni lemez particionálást igényel. Ezért fontos tudni, hogyan kell ezt megtenni.
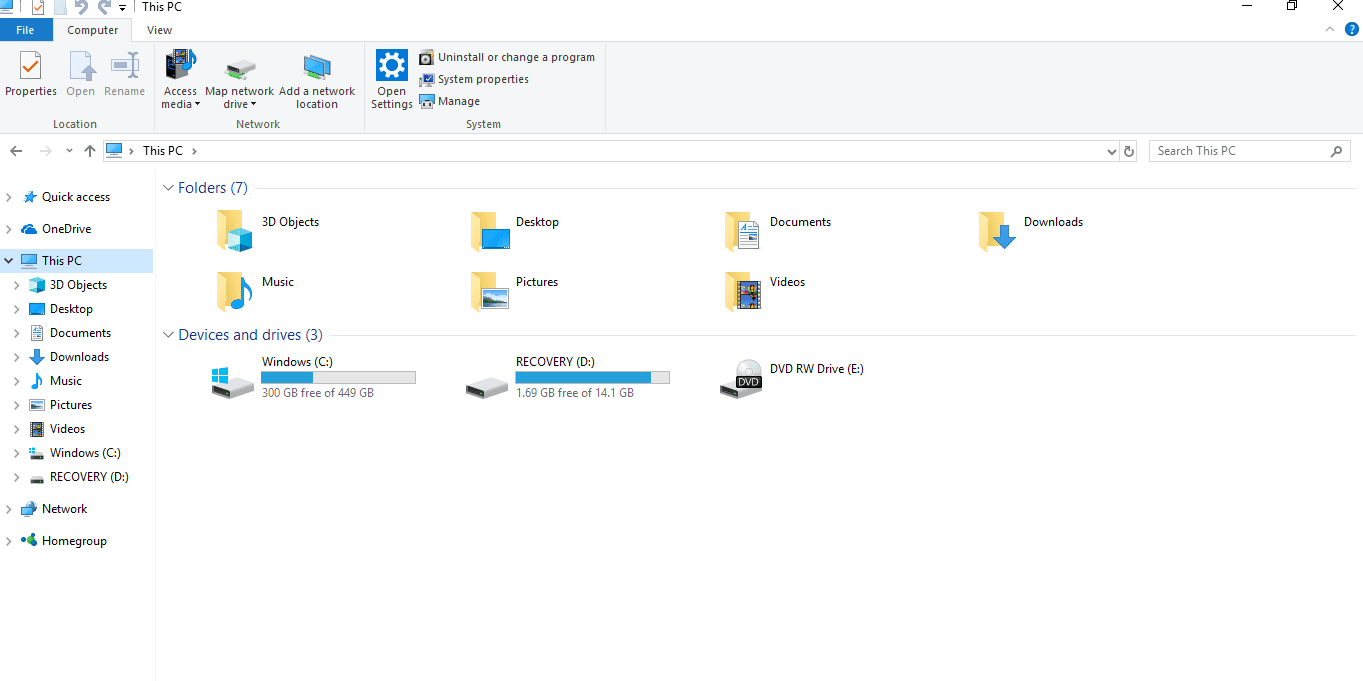
Miért Ha már tudja, hogyan kell lemezpartíciókat készíteni, a folyamat meglehetősen egyszerű lesz. A lemezmeghajtó elrejtéséhez a Windows 10 rendszerben a következő lépések a következők:
A lemezmeghajtó elrejtése
Az első dolog, amit tennünk kell, egy lemezpartíció. Levelet kell rendelnünk az említett meghajtóhoz, és mentenünk kell mindazokat a fájlokat, amelyeket meg akarunk védeni benne. A fájlok másolásával készen állunk a továbblépésre. Meg kell nyitnunk egy parancssori ablakot, amely rendszergazdai jogosultságokkal rendelkezik. Azután, a parancssorba írja be a Diskpart parancsot, és nyomja meg az Enter billentyűt.
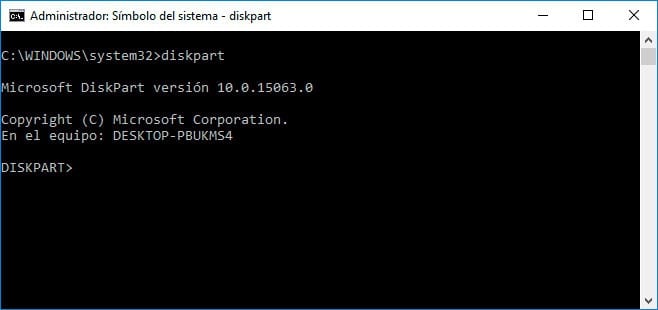
Amikor ezt megtettük, végre kell hajtani a list volume parancsot. Az elérhető lemezegységek listája alatt mutatjuk be. Mindegyik mellett van egy betű és a hozzárendelt méret vagy kötet. A legegyszerűbb módja annak azonosítsa azt, akit keresünk, a kötet számát használja referenciaként. Ezt nézzük, és így tudjuk, melyik meghajtót akarjuk elrejteni.
Ezután meg kell írnunk a select N kötet parancsot. Az N betűt azért kell használni, mert az a lemezegység kötetszámára utal, amelyet el fogunk rejteni. A normális dolog az, hogy legközelebb a üzenet, amely elmondja, hogy ezt a lépést helyesen hajtották végre. Tehát, ha ez az üzenet megjelenik, tudjuk, hogy jól csináljuk.
Most minden készen áll. Egyszerűen megírjuk az eltávolítás G betűt. A G az a betű, amelyet a létrehozott lemezegységhez rendelünk. Használhat más betűket is, ha akar .. Így garantáljuk, hogy az egység el lesz rejtve. Ha megpróbálunk rákeresni a fájlkezelőben, nem kapunk eredményt. Bár, ha meg akarjuk keresni használhatjuk a Windows 10 parancssorát vagy lemezkezelőjét. Mindkét módon hozzáférhetünk hozzá.

Ha a jövőben valamikor azt szeretné, hogy ez a meghajtó újra látható legyen, akkor lehetséges. Ez nem valami túl bonyolult. Vissza kell mennünk a Diskpart-ba. Ezután kiválasztjuk az egység térfogatát és elindítjuk a G betű hozzárendelés parancsot. Ezzel az egység újra látható lesz.
Ez a módszer egyes felhasználók számára nem biztos, hogy túl egyszerű. Minden lépésnél különös figyelmet kell fordítania. De minden bizonnyal a jó módszer a lemezmeghajtó elrejtésére a Windows 10 rendszerben. Így mindenkor tudjuk, hogy senki sem férhet hozzá. Különösen fontos, ha érzékeny fájlok vannak ezen a meghajtón. Ezért jó időt szánni erre a folyamatra, és így elrejteni egy lemezmeghajtót minden garanciával. Mit gondol erről a lemezmeghajtó elrejtésének módjáról?