
A feltételes formázás az Excelben egy olyan lehetőség, amellyel sokkal barátságosabb módon tudjuk megemészteni a táblázatban felvett információkat.. Az Excel dokumentumok gyakran tele vannak számításokkal és ábrákkal, amelyeket Ön vagy mások láthatnak vagy elemeznek, ezért jó lenne, ha lenne olyan alternatíva, amely lehetővé teszi a folyamat felgyorsítását. A Microsoft eszközt több tucat olyan funkció jellemzi, amelyek lehetővé teszik a gyorsabb elvégzéstől az automatizálásig. Ezért ma mindent megmutatunk, amit tudnia kell, hogy elkezdhesse használni a feltételes formátumot a munkájában.
Ily módon növelheti Excel táblájának hasznosságát, és sok időt takaríthat meg az információk kiemelésével és elemzésével kapcsolatos feladatokban.
Mi a feltételes formázás az Excelben?
Az Excel egy olyan eszközzel teli program, amely nemcsak a számítások területét fedi le, hanem azt is, ami az adatok és információk lapon való megjelenítésének formátumára és módjára vonatkozik.. Ez utóbbi elengedhetetlen, tekintve, hogy az Excel-munkafüzeteket általában nem saját fogyasztásra tartják, hanem általában elküldik másoknak áttekintésre, elemzésre. Ez utóbbinál gyakori, hogy bizonyos számadatokat kiemelnek a megfigyelt tényezők függvényében, ez azonban emberi tévedés előtt is megnyílik. Könnyen kihagyhatunk egy fontos cellát, vagy kiemelhetünk egyet, amely nem felel meg annak, amit keresünk.
A probléma kiküszöbölésére az Excelben megjelenik a feltételes formátum, amely – ahogy a neve is mutatja – lehetővé teszi, hogy egy cellát vagy cellatartományt formázzunk egy adott feltétel teljesülése szerint.. Ha például vállalkozása minimális értékesítési célja 500 euró, jelölje pirossal azokat a cellákat, amelyek számai nem érik el ezt a számot. Így az Excel munkalap önmagáért fog beszélni ezen a formázási kódon keresztül, amelyet a kulcsmezőkhöz állított be.
Ennek a függvénynek többféle felhasználási lehetősége van, és mint korábban említettük, sokkal hasznosabb lesz a táblázat.. Folytatva az értékesítési példával, ha összeadja a nap minden tranzakcióját, és feltételes formátumot alkalmaz a végösszeget mutató cellára, akkor a minimális cél elérésekor színe megváltozik. Ez meglehetősen vonzó vizuális indikátorként szolgál egy egyszerű Excel-dokumentum számára.
A feltételes formázás elemei
A feltételes formátum területe az Excelben nagyon széles, érdemes ismerni, hogy kihasználhassuk a benne rejlő lehetőségeket, amelyek életre kelthetik a táblázatunkat. Használata azonban nagyon egyszerű, és a teljes megismeréshez elég ismerni három fő összetevőjét. Ezek a feltételek, a szabályok és a formátumok.
Feltételek
A feltétel nem más, mint az a tényező, amelyet referenciaként használunk annak meghatározására, hogy valami megtörténik-e vagy sem.. Például, ha esik az eső, akkor esernyőt veszek, ami azt jelenti, hogy az esernyő elvitelének feltétele, hogy esik. Ugyanez történik az Excelben a feltételes formátummal, a feltétel az alapján jön létre, hogy egy cellában van-e bizonyos szám, szöveg vagy dátum, és ha igen, akkor egy szabályt alkalmaznak.
szabályok
A szabályok azok, amelyek meghatározzák, hogy mi fog történni, ha a korábban megfogalmazott feltétel teljesül.. Folytatva az esernyő példáját, ebben az esetben az a szabály, hogy ha esik az eső, vigyük magunkkal. Ebben az értelemben, ha Excelbe visszük, akkor a szabály azt a formátumot fogja jelezni, amelyet a feltétel teljesülése esetén alkalmazni fog a szabályra.
formátumok
A Microsoft irodai programcsomagján belül a formátumok mindent reprezentálnak, ami annak a dokumentumnak az esztétikai és vizuális részéhez kapcsolódik, amelyben dolgozunk. Ez a betűtípustól a méretig, színig és háttérszínig terjed, tehát A feltételes formázás nem más, mint egy olyan eszköz, amely lehetővé teszi mindezek alkalmazását az előzőekben ismertetett feltételek és szabályok alapján.
Hogyan használjuk a feltételes formázást az Excelben?
Az alapvető feltételes formázás alkalmazásának lépései
Ha már van ötlete a feltételes formázás alkalmazására az Excel-munkalapon, tudnia kell, hogy ez meglehetősen egyszerű. A kezdéshez először ki kell választanunk azt a cellát vagy cellatartományt, amelyet egy feltételnek megfelelően formázni szeretnénk. Ezután kattintson a «Feltételes formátum», majd lépjen a «Cellára vonatkozó szabályok“, amelyen az alkalmazható lehetőségek egész sora jelenik meg. Ezek a nagyobb, kisebb vagy egyenlő értékek azonosításától a szövegekig és dátumokig terjednek.

Ha például a «Idősebb mint", egy kis felugró ablak jelenik meg két mezővel. Az elsőben meg kell adnia a referencia ábrát, a másodikban pedig több előre meghatározott formátum közül választhat, vagy hozzáadhat egy egyedit.

Végül kattintson a «elfogad» és ennyi, most a korábban megadottnál nagyobb számok a kiválasztott formátummal lesznek megjelölve.
Feltételes formázás ikonokkal
Érdemes megjegyezni, hogy a feltételes formázás nem csak a cellák és karakterek kitöltési színének megváltoztatásával működik, hanem lehetőség van ikonok megjelenítésére is a klasszikus színek helyett. Ez azért nagyon érdekes, mert növeli az Excel munkalap kommunikatív és elemző potenciálját, így sokkal könnyebben felismerhető, mi történik az egyes elemekkel.
Az ilyen típusú feltételes formázás használatához először a formázni kívánt cella vagy cellaformátum kiválasztásával kezdjük. Ezután kattintson a «Feltételes formátum«, lépjen a szabályok szakaszba, és válassza ki, hogy mit szeretne beállítani a teljesítendő feltételt.
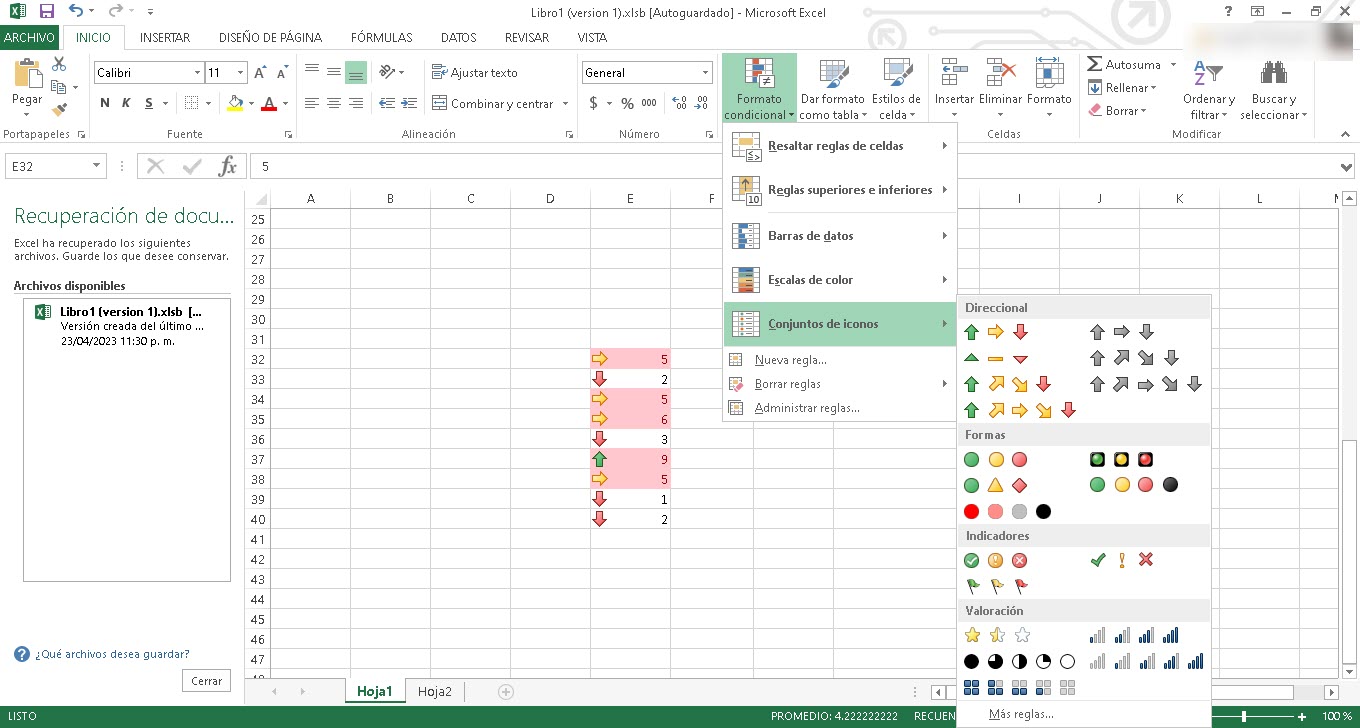
Ezután kattintson újra a "Feltételes formátum» de ezúttal menj a «ikonkészlet», majd válassza ki a kívántat.
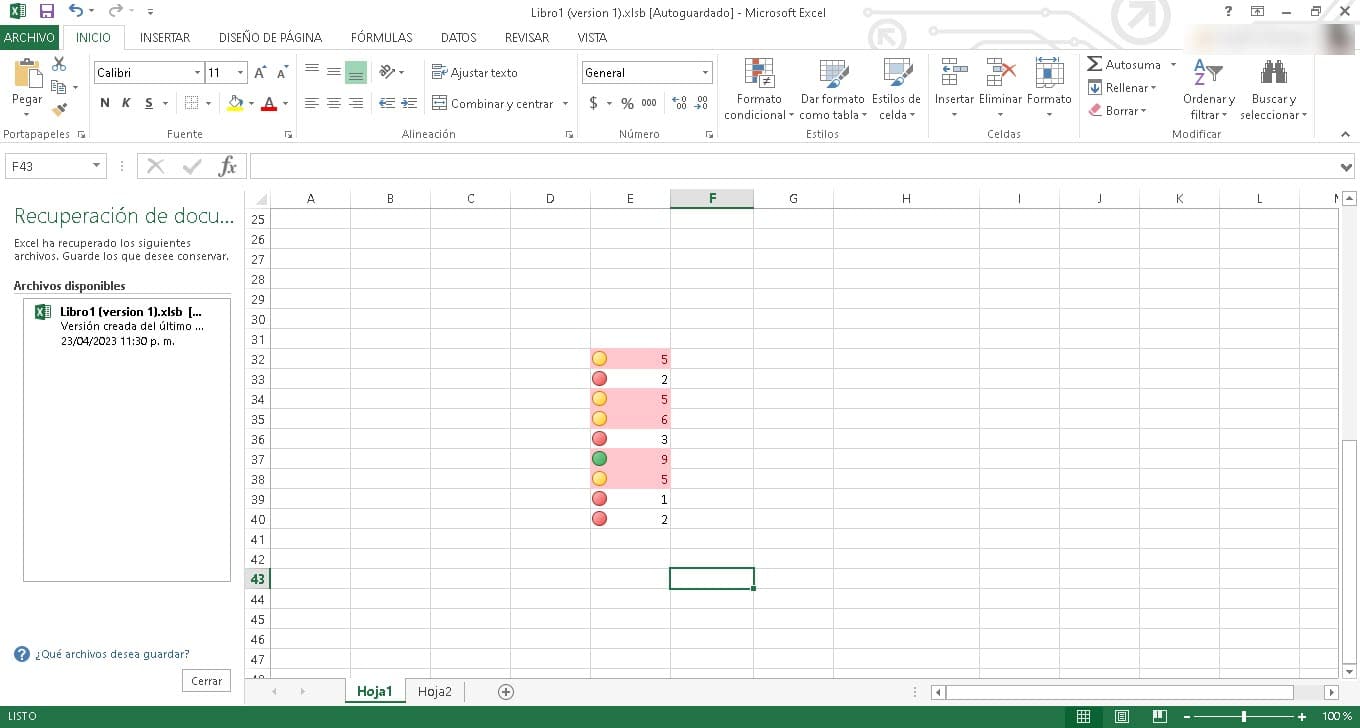
Azonnal látni fogja, hogyan jelennek meg az egyes cellák bal végén az őket azonosító színnel.
Feltételes formázás adatsorral
Ugyanúgy, ahogy ikonokat vagy színeket használunk a cellákhoz, dolgozhatunk adatsávokkal is. Ez különösen akkor hasznos, ha olyan számadatokat állítunk elő, amelyeket össze kell hasonlítani másokkal. Az adatsávok lehetővé teszik számunkra, hogy sokkal tisztább vizuális megközelítést alkalmazzunk ehhez az összehasonlításhoz, így az információ könnyebben hozzáférhető.
Ha az Excel feltételes formázásában szeretne adatsávokkal dolgozni, akkor ugyanazokat a lépéseket kell követnie, amelyeket fentebb tárgyaltunk. Azaz válassza ki a cellát vagy cellatartományt, kattintson a «Feltételes formátum» és a Szabályok menüből válassza ki az alkalmazni kívánt szabályt. Ezután ismételje meg a folyamatot a „Feltételes formátum», majd írja be: «adatsávok» a hozzáadni kívánt sáv típusának kiválasztásához. Ha rákattint, már felkerültek a táblázatodra.
Amint látjuk, a feltételes formázás egy igazi csoda, amely javítja a táblázatkezelést, az Excel használatát, valamint az adatok kiemelésének és elemzésének feladatát. Nagyon egyszerűen használható lehetőség, ezért érdemes bármelyik Excel-munkafüzetben kipróbálni.