
A Windows 10 a Microsoft új operációs rendszere, amely túl sokáig nem volt elérhető a piacon, bár ebben a rövid idő alatt több mint 100 millió eszközhöz sikerült besurranni. Apránként meg kell tanulnunk kezelni ezt az új szoftvert, és mint mindig, hajlandóak vagyunk kezet nyújtani.
Mint már olvashatta a cikkben, ma egyszerű módon elmagyarázzuk hogyan kell használni a WhatsApp alkalmazást a Windows 10 rendszerben. Ezenkívül megmutatjuk, hogyan rögzítheti az azonnali üzenetküldő szolgáltatást a tálcán, hogy a napi használata egyszerűvé váljon.
Egészen a közelmúltig kötelező volt Google Chrome hogy használhassa a WhatsApp Web-et, az üzenetküldő szolgáltatás webes verzióját, de néhány hétig ez a Microsoft él, a natív Windows 10 böngésző. Ezért, ha Ön a Microsoft új webböngészőjét használja, akkor nem kell újabb böngészőt telepítenie.
Először a két böngésző egyikéből kell hozzáférnünk a WhatsApp Webhez, amely után az alábbihoz hasonló képernyőt látunk;

Most követnünk kell a képernyőn megjelenő utasításokat, hogy összekapcsolhassuk WhatsApp-fiókunkat a webböngésző munkamenetével. Ehhez meg kell nyitnunk azonnali üzenetküldő alkalmazást mobil eszközünkön, el kell érni a beállításokat, és ki kell választanunk a WhatsApp web opciót. Ott kell kiválasztanunk "QR-kód beolvasása" a WhatsApp használatának megkezdéséhez a Windows 10 rendszerben.
Miután összekapcsoltuk okostelefonunkat a WhatsApp internettel, láthatjuk az összes kapcsolatunkat és beszélgetésünket a számítógépünkön. Sajnos a WhatsApp webes munkamenetet szinkronizálják közvetlenül a mobil eszközzel, ezért mindig a közelben kell tartanunk, hogy használni tudjuk ezt a szolgáltatást. Az is elengedhetetlen, hogy csatlakoztatva legyen a hálózatok hálózathoz, mivel ha például repülőgépes üzemmódba helyezzük, akkor ez minden bizonnyal hasznos ahhoz, hogy egy adott időpontban megtakaríthassuk az akkumulátort, akkor nem tudjuk tovább használni a WhatsApp webet.
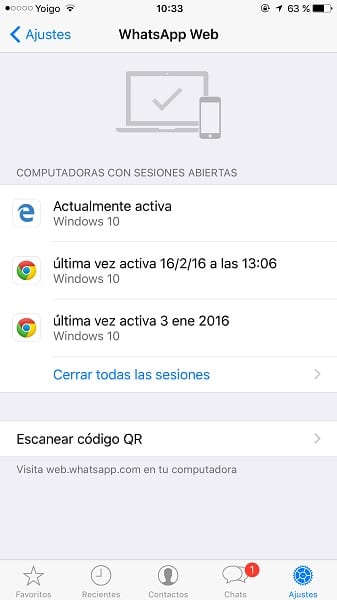
Hogyan lehet a WhatsApp-ot rögzíteni a tálcán vagy a Start menüben?
Ha azt szeretnénk, hogy a WhatsApp mindig kéznél legyen a számítógépünkön vagy táblagépünkön a Windows 10 rendszerrel, akkor megvan a érdekes lehetőség lehorgonyozni a tálcára vagy akár a Microsoft operációs rendszer Start menüjére. Ehhez be kell lépnünk a Google Chrome vagy a Microsoft Edge opciómenüjébe, és meg kell keresnünk a "Hozzáadás a tálcához" opciót.
Minden nem lehet ilyen egyszerű, és az, hogy ily módon nem látjuk a WhatsApp-ot közvetlenül a tálcán, de ehhez először a Start menüben kell megkeresni, és a "Legutóbb hozzáadott" részben kell keresni. Az alkalmazás egér jobb gombjával kattintva lehorgonyozhatjuk a Start with Live Tile vagy a tálcára, hogy gyorsan és egyszerűen elérjük az azonnali üzenetküldő szolgáltatást.
Mindezen utasítások bármelyikével egyszerű módon elkezdheti használni a WhatsApp alkalmazást a Windows 10 rendszerből, és azt is, hogy gyorsan és anélkül érhesse el a szolgáltatást, hogy kényelmetlen módon kellene hozzáférnie a szolgáltatáshoz, minden alkalommal, amikor elindítjuk a számítógépet, lehorgonyozva a Start menüre vagy a tálcára.
Jelenleg és sajnos a WhatsApp nem univerzális alkalmazás a Windows 10 számára, de talán hamarosan az lesz, és már nem kell végigcsinálnunk ezt a folyamatot, hogy üzeneteket küldhessünk és fogadhassunk. És ha az azonnali üzenetküldő alkalmazás végül univerzális alkalmazásként eljut a Windows 10-be, akkor ezt az operációs rendszert használó összes eszközünkön egyszerű módon használhatjuk.
A WhatsApp univerzális alkalmazásként megnyithatjuk az alkalmazást a mobileszközünkön a Windows 10 Mobile alkalmazással, és problémamentesen tovább használhatjuk számítógépünkön vagy táblagépünkön anélkül, hogy végig kellene mennünk a teljes folyamaton, amelyet ezen a napon elmagyaráztunk Önnek. cikk.
Sikerült problémamentesen használni a WhatsApp alkalmazást a Windows 10 rendszerben?. Meséljen a WhatsApp és az új Microsoft operációs rendszer tapasztalatairól. Ehhez felhasználhatja a hozzászólásokhoz fenntartott helyet, vagy felhasználhatja bármelyik közösségi hálózatot, amelyben jelen vagyunk.