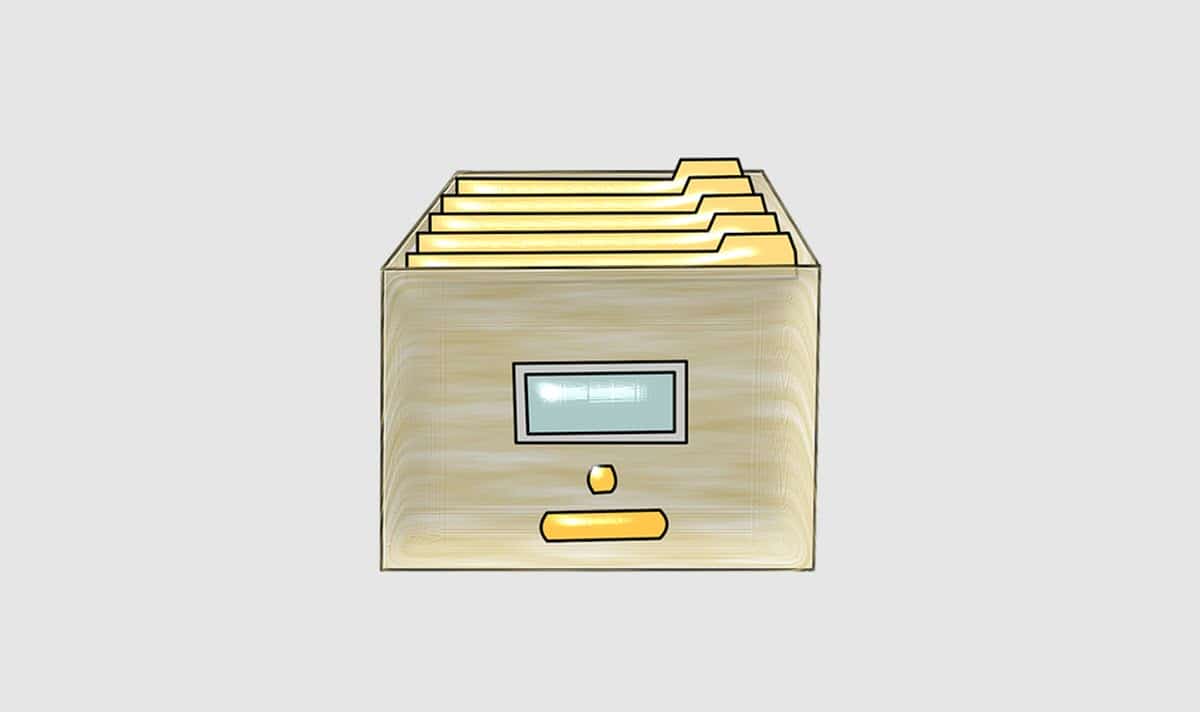
Manapság számos olyan feladat van, amelyeket kizárólag számítógépről hajtunk végre. Ezzel számos fogalommal ismerkedtünk meg, például programok, alkalmazások, mappák, fájlok és formátumok. Ami a formátumokat illeti, általában ismerjük a képek, videók, dokumentumok formátumait, és nagyon népszerűek azok, amelyek tömörítést képviselnek, például a .Rar. Ezért szeretnénk beszélni arról, hogyan lehet kicsomagolni egy rar fájlt a Windows rendszerből.
Ez egy meglehetősen egyszerű feladat, és több tucat alternatíva létezik, azonban itt a legmegbízhatóbb és legbiztonságosabbakat ismertetjük. Figyelemre méltó, hogy ennek a feladatnak nincs natív módja, ezért harmadik féltől származó alkalmazásokra fogunk hagyatkozni.
Mi az a rar fájl?
Mielőtt belemennénk a Rar-fájl kicsomagolásának kérdésébe, érdemes tudni, mi az. Ebben az értelemben a RAR a Roshal ARchive rövidítése, egy veszteségmentes tömörítési algoritmuson alapuló archív formátum.. Ez azt jelenti, hogy az adatok által elfoglalt terület csökkentésére használt mechanizmus lehetővé teszi az eredeti fájl teljes és pontos átstrukturálását.
A fentiek mindegyike alapvetően azt jelenti, hogy a Rar egy olyan fájltípus, amely képes az adatok sokkal kisebb súlyúvá tételére anélkül, hogy bármit is törölnének. A formátum bevezetése óta 1993 óta velünk van, és ma már valószínűleg ez a legjobb alternatíva, ha helyet akarunk megtakarítani, amikor nagy mennyiségű adatot kezelünk. Így a cégestől e-mail küldésnél az egyszerű internetes letöltésekig minden területen találhatunk így tömörített fájlokat.
A Rar fájlok kitömörítése nagyon egyszerű, és jelenleg számos olyan megoldás létezik, amelyek néhány kattintással elvégezhetik a munkát.
3 megoldás a Rar fájlok kicsomagolására
WinRAR
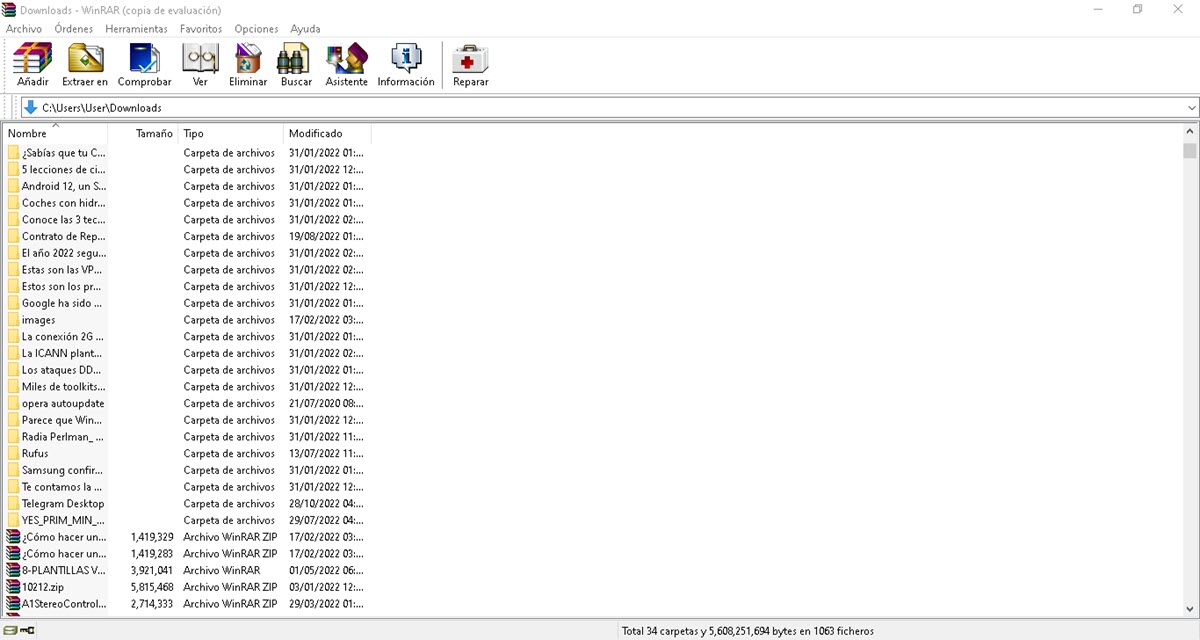
Amikor egy Rar-fájl kicsomagolásáról beszélünk, a WinRarnak részt kell vennie a beszélgetésben. Ezt az alkalmazást 1995-ben hozta létre Ron Dwight, hogy kihasználja a Rar tömörítési formátum előnyeit. Ez a legnépszerűbb fájlkitömörítési megoldás a világon, és valószínűleg már telepítve van a számítógépére.
Használata nagyon egyszerű, és néhány kattintással kicsomagolhatja fájljait. Ennek a feladatnak a végrehajtásához van néhány lehetőségünk, az első az, hogy duplán kattintunk a szóban forgó Rar fájlra, így megjelenik az alkalmazás ablak, amely a fájlokat mutatja.. Ezen a ponton lépjen a „Kicsomagolás ide” lehetőségre, és válassza ki a kicsomagolni kívánt mappát. Másrészt az is lehetséges, hogy a WinRar-on belül kijelölje a fájlokat, és húzza oda, ahová akarja.
Ezen túlmenően, az alkalmazás képes beépíteni a lehetőségeit a helyi menübe. Ily módon a kicsomagoláshoz nem kell mást tennie, mint a jobb gombbal a fájlra kattintani, majd a Fájlok kibontása vagy a Kibontás ide opcióra kattintani.
Azt is meg kell jegyezni, hogy az alkalmazás támogatja az egyéb tömörítési formátumokat, mint például a CAB, JAR, ZIP és így tovább.
7zip

A WinRar-hoz hasonlóan a 7Zip is azzal a céllal született, hogy kihasználja egy adott formátum, jelen esetben a 7Z tömörítési potenciálját. Idővel azonban szükségessé válik a kompatibilis formátumok katalógusának diverzifikálása, és bár még nem tömörít, lehetséges a fájlok kitömörítése Rar formátumban. Ez egy teljesen ingyenes alkalmazás, könnyű és rendkívül egyszerű működésű, és hasonló az előző megoldáshoz.
Ebben az értelemben, ha azt keresi, hogyan lehet kicsomagolni egy Rar fájlt a 7Zip segítségével, akkor meg kell keresnie, és duplán kattintania kell rá. Ezzel megnyílik az alkalmazás ablaka, amely megmutatja a tömörítésen belüli fájlokat. Most csak kattintson a „Kicsomagolás” gombra, és kiválaszthatja a mappát, ahol a kérdéses fájlokat tárolni szeretné.
Azt is meg kell jegyezni, hogy a 7Zip hozzáadja a lehetőségeit a helyi menühöz, így a fájl kiválasztásával és jobb kattintással lehetőségünk lesz a gyors kicsomagolásra.. Ha olyan ingyenes alternatívát keres, amely nem zavarja a promóciós ablakokat, és könnyen használható, ne habozzon kipróbálni.
kivonat.én
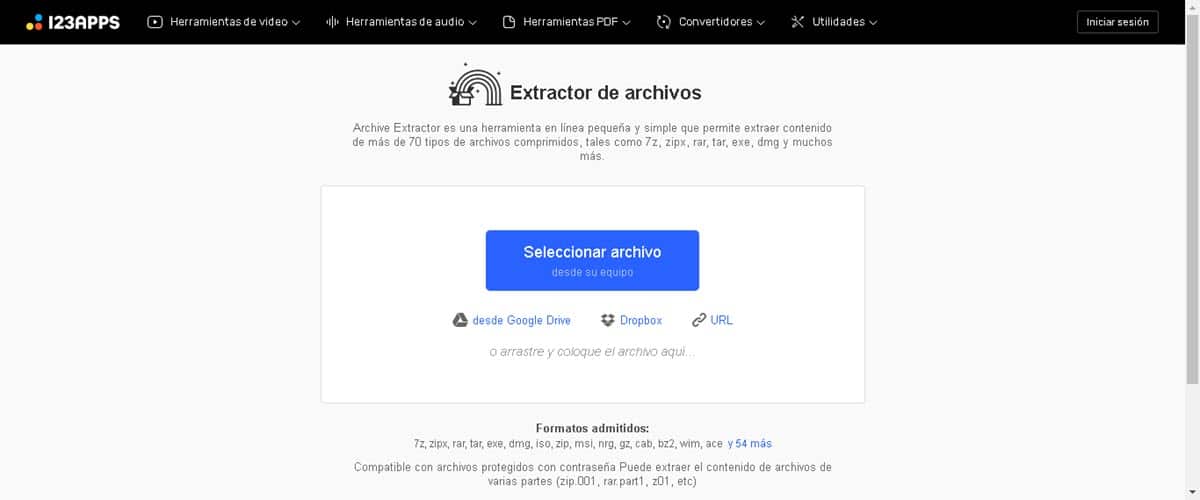
Végül a listánkról nem hiányozhatott a böngészőn keresztüli online működésű lehetőség sem. Az ilyen típusú alkalmazások olyankor is szívesen támogatnak minket, amikor nincs alkalmazástelepítőnk, vagy egyszerűen nincs lehetőségünk a telepítések végrehajtására. Ebben az értelemben az Extract.me ingyenes, sokoldalú és hatékony alternatívaként jelenik meg.
Sokoldalúságáról beszélünk, mert kibonthatja a Google Drive-ban, a Dropboxban tárolt vagy egy webhelyen tárolt fájlokat.. Így ezt a feladatot akkor is végrehajthatja, ha fájlokat nem tölt le a számítógépére.
A kezdéshez először válassza ki a fájlt a számítógépéről vagy bármely felhőalapú tárolási szolgáltatásáról. Azonnal megkezdődik a fájl feltöltésének folyamata és a rendszer általi feldolgozása. Végül a tömörített fájlban lévő fájlok megjelennek, és letölthetők, vagy akár a felhő bármely mappájába elküldhetők.