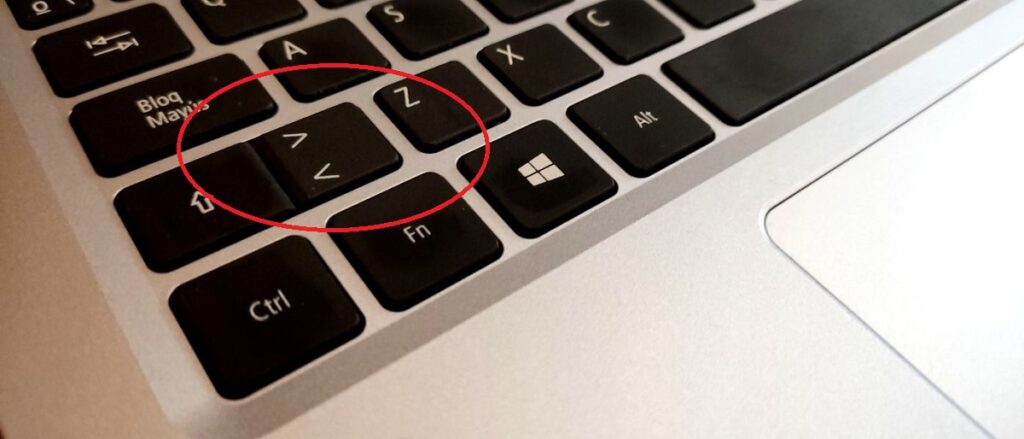
Bár a matematikai szimbólumokat számítások vagy matematikai kifejezések ábrázolására tervezték, az igazság az, hogy sok egyszerűt és összetettet is rendszeresen használunk mindenféle dokumentumban, akár szövegszerkesztőben, akár programozási nyelvben. Ez a helyzet „nagyobb, mint” (>) vagy „kisebb, mint” (<) szimbólum. Ebben a bejegyzésben látni fogjuk, hogyan kell ezeket bevezetnünk a szövegeinkbe.
Mindkét jelet általában számok kíséretében használják. Néha csak előttük, annak jelzésére, hogy valami nagyobb vagy kisebb, mint az a szám, de máskor két szám között használják, hogy kapcsolatot vagy összehasonlítást hozzanak létre közöttük.
Egyszerűen leírva ezeket a szimbólumokat a következőképpen használjuk:
- Nagyobb mint (">"): a szimbólumtól balra lévő szám nagyobb, mint a jobb oldali szám. Példa: 3 > 2 azt jelenti, hogy a három nagyobb, mint kettő.
- Kevesebb, mint ("<"): ebben az esetben a szimbólumtól balra lévő szám kisebb, mint a jobb oldali. Példa: 2 < 3 azt jelenti, hogy kettő kevesebb, mint három.
Írja be a «>» és «<« szimbólumokat
A Windows rendszerben, függetlenül az általunk használt Microsoft operációs rendszer verziójától, két fő módszer létezik ezeknek a szimbólumoknak a megjelenítésére. Az alábbiakban elmagyarázzuk őket:
billentyűzeten keresztül
Minden számítógép-billentyűzeten találunk egy billentyűt, amelyre ez a két szimbólum egymás fölé van rajzolva. A kérdéses kulcs általában a „Z” betűnek megfelelő kulcstól balra található.
- A szimbólum írásához Kevesebb, mint ("<") egyszerűen nyomja meg közvetlenül ezt a gombot.
- A szimbólum írásához Nagyobb mint (">") ezt a billentyűt a „Shift” billentyűvel (a felfelé mutató nyíllal) együtt kell lenyomni.
A legtöbb QWERTY billentyűzeten a „Shift” billentyű közvetlenül a „nagyobb/kisebb, mint” billentyűtől balra található, így könnyebben tudjuk helyesen végrehajtani a billentyűkombinációt.
Ez a módszer az esetek 99%-ában működik. Találhatunk azonban olyan hibát a billentyűzet működésében, amely megakadályozza annak végrehajtását. Ha igen, meg kell próbálnia egy másik módszert, amelyet alább ismertetünk:
Alt + ASCII kód használata
Egy másik bejegyzésben már kifejtettük (lásd Hogyan helyezzünk el szimbólumokat a billentyűzetre: euro, at stb.) Mik a ASCII kódok és mi a haszna. Nos, ez az egyik olyan alkalom, amikor használhatjuk őket. A nagyobb vagy kisebb szimbólum felírásához a következőket kell tennünk:
- A szimbólum írásához Kevesebb, mint ("<") lenyomva kell tartania az Alt billentyűt, és ezzel egyidejűleg a numerikus billentyűzeten* be kell írnia a 60-as számot. Alt + 60.
- A szimbólum írásához Nagyobb mint (">") is lenyomva kell tartani az Alt billentyűt, és ezzel egyidejűleg a numerikus billentyűzettel be kell írni a 62-es számot. Alt + 62.
(*) Ha olyan laptopot használunk, amelyben nincs külön numerikus billentyűzet, akkor először a billentyűkombinációval kell elérni Fn + NumLock. Ily módon használhatjuk az M, L, K, J, O, I, U billentyűket, amelyek sarkában azok a számok láthatók, amelyeknek mindegyik megfelel.
Írja be a «≥» és «≤» szimbólumokat
A szimbólumoknak van egy változata, amelyet az előző részben áttekintettünk. Ezek matematikai kifejezéseket reprezentáló szimbólumok. Nagyobb vagy egyenlő ("≥") y Kisebb vagy egyenlő ("≤"). Ezek enyhe árnyalatot vezetnek be a numerikus számok közötti kapcsolatok megállapítása során.
Alt + ASCII kód használata
Ahhoz, hogy ezeket a dokumentumokban használhassuk, ismét az ASCII kódot kell használni:
- A szimbólum írásához Kisebb vagy egyenlő ("≤") a használni kívánt kombináció Alt + 242.
- A szimbólum írásához Nagyobb vagy egyenlő ("≥") kombinációt kell használnia Alt + 243.
A Wordben
Amikor egy dokumentumon dolgozunk szó és felmerül az igény a két szimbólum valamelyikének használatára, ezt a következőképpen kell megtenni:
- Először Wordben nyissuk meg a dokumentumot, és a kurzorral jelöljük meg azt a helyet, ahová a szimbólumot be akarjuk szúrni.
- Ezután a numerikus billentyűzet segítségével gépelünk 2265.
- Ezután egyszerre nyomjuk meg a gombokat Alt+X, amely után a „≥” szimbólum jelenik meg.
Egy másik, még egyszerűbb módja ezeknek a szimbólumoknak a Wordben való bevitelének a "Beszúrás" gombbal, amelyet a felület felső sávjában találunk. Ha rákattint, megnyílik a lehetőségek menüje. Ebben ki kell választanunk a Szimbólumok. Egyszerűen ki kell választanunk azt, amelyet használni szeretnénk ("≥" vagy "≤").
Másolás és beillesztés
Végül meg kell említenünk egy nagyon egyszerű trükköt, amelyet nem csak ezekkel a szimbólumokkal használhatunk, hanem minden olyan szimbólummal is, amelyet nem tudunk szövegbe illeszteni. Keresse meg a leírását a Google-ban (például: "nagyobb, mint a szimbólum"), és a megjelenő találatok között másolja ki a későbbi beillesztéshez.