A frissítések a Windows egyik legfontosabb elemét jelentik, mivel a rendszer minden területére hatással vannak. Más szóval, a számítógép frissítésének elmulasztása nemcsak a teljesítmény, hanem a kompatibilitás és a biztonság terén is problémákat okozhat. Mindazonáltal, A Windows Update nem mindig működik megfelelően, és néha hibaüzenetet kaphatunk, amely azt jelzi, hogy "Nem tudtuk befejezni a frissítéseket".
Ebben az értelemben, hibaelhárítási protokollt fogunk alkalmazni erre a hibára. Ez azt jelenti, hogy a legegyszerűbbtől a legbonyolultabb felé haladunk, amit megtehetünk az Ön megoldásáért.
Miért dobja ki a Windows a "Nem tudtuk befejezni a frissítéseket" üzenetet?
Számos tényező befolyásolhatja a „Nem tudtuk befejezni a frissítéseket” hibaüzenetet. Ahhoz, hogy ezt tisztábban lássuk, meg kell értenünk azt a folyamatot, amelyen a rendszer keresztülmegy a frissítések telepítéséhez.. Az egyszerűsítés érdekében 4 lépésben mutatjuk be:
- Készítse elő a rendszert a telepítéshez: Ez annak ellenőrzéséből áll, hogy vannak-e elérhető frissítések a berendezéshez.
- Töltse le a frissítéseket: ha van, csatlakozik a Microsoft szerverekhez és letölti a szükséges fájlokat.
- Telepítés: ez a frissítések rendszerbe való beépítésének teljes folyamata.
- újraindítás: ekkor lépnek életbe a változások, és ekkor jelenik meg a minket érintő hiba is.
Ennek a 4 pontnak a ismeretében láthatjuk, hogy a problémák az utolsó 3-ban generálhatók. Vagyis a letöltés során, amikor valamilyen sérült fájlt kap. A telepítés közepén, a sérült fájl telepítésekor és újraindításkor, amikor a rendszer nem tudja végrehajtani a változtatásokat, mert valóban meghiúsul a frissítés.
A hiba elhárításának lépései
Ezután egy sor lépést fogunk meghatározni, amelyek megoldhatják a frissítésekkel kapcsolatos problémát. Mint korábban említettük, A legegyszerűbb folyamatoktól a legbonyolultabb folyamatok felé haladunk, hogy a fejlesztéseket kényelmetlenség nélkül telepítsük.
Törölje a letöltött frissítéseket
Első műveletünk a Windows Update által letöltött frissítési fájlok eltávolítása lesz. Az ötlet az, hogy kizárják a telepítést megszakító sérült fájlok létezését. A kezdéshez nyissa meg a rendszergazdai jogosultságokkal rendelkező parancssort a CMD beírásával a start menüben. A felület jobb oldalán látni fogja a jogosultságokkal való rendszerindítás lehetőségét.
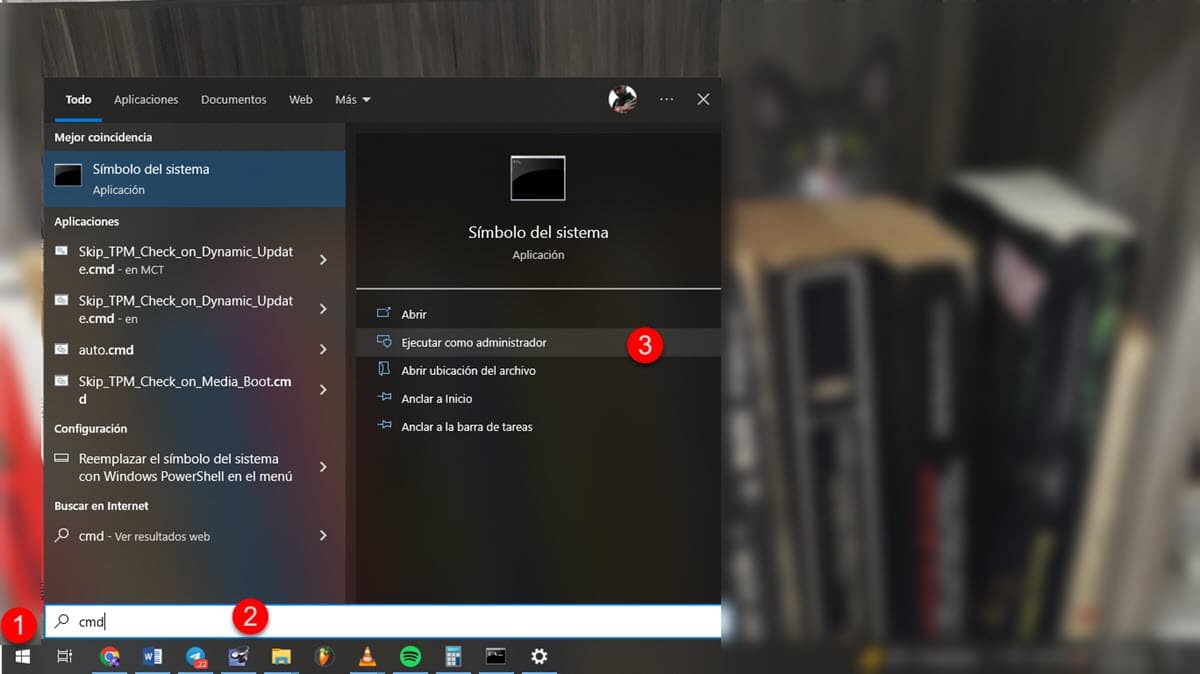
Most le kell állítanunk a Windows Update szolgáltatást. Ebben az értelemben írja be: net stop wauser és nyomja meg az Enter billentyűt.
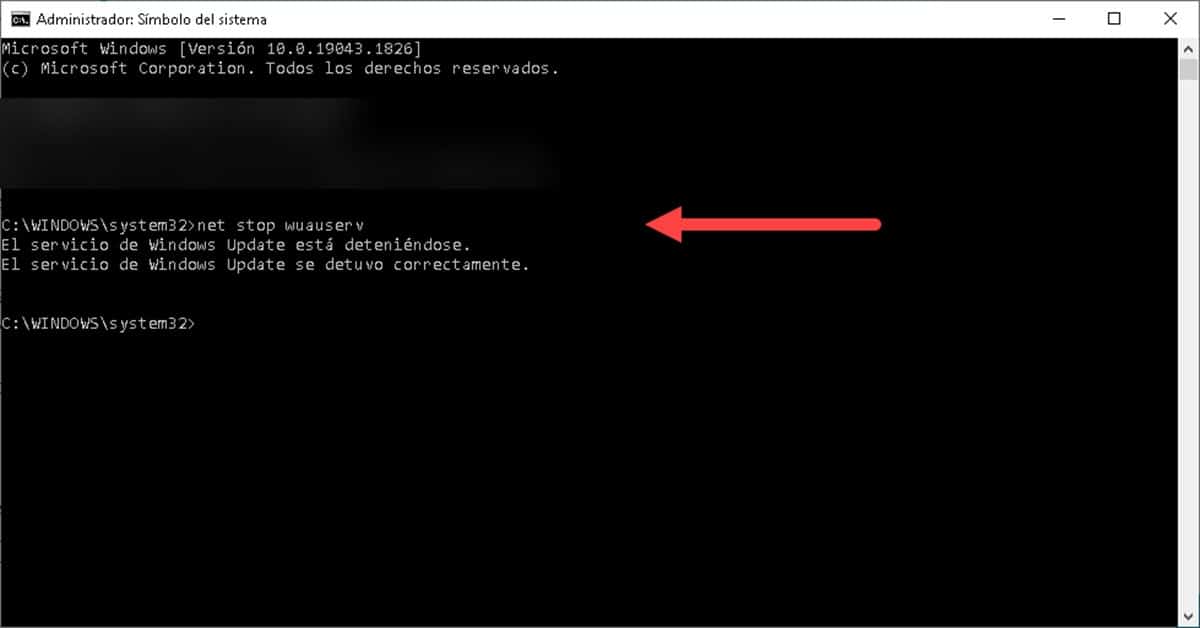
Ezután írja be: net stop bitek és nyomja meg az Entert. Ezek a lépések azért szükségesek, hogy a Windows ne akadályozza meg a frissítési fájlok törlését.
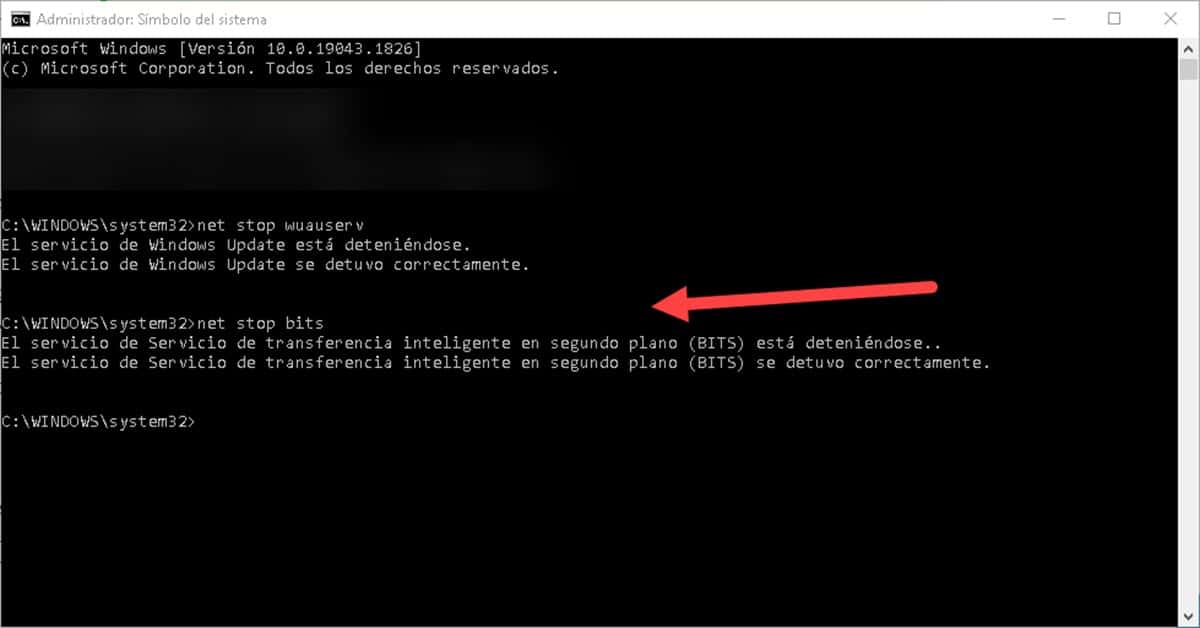
Azonnal áttérünk a Windows frissítéseit tartalmazó mappa tartalmának törlésére. Ebben az értelemben, lépjen a következő elérési útra a Windows Intézőben: C:\Windows\SoftwareDistribution
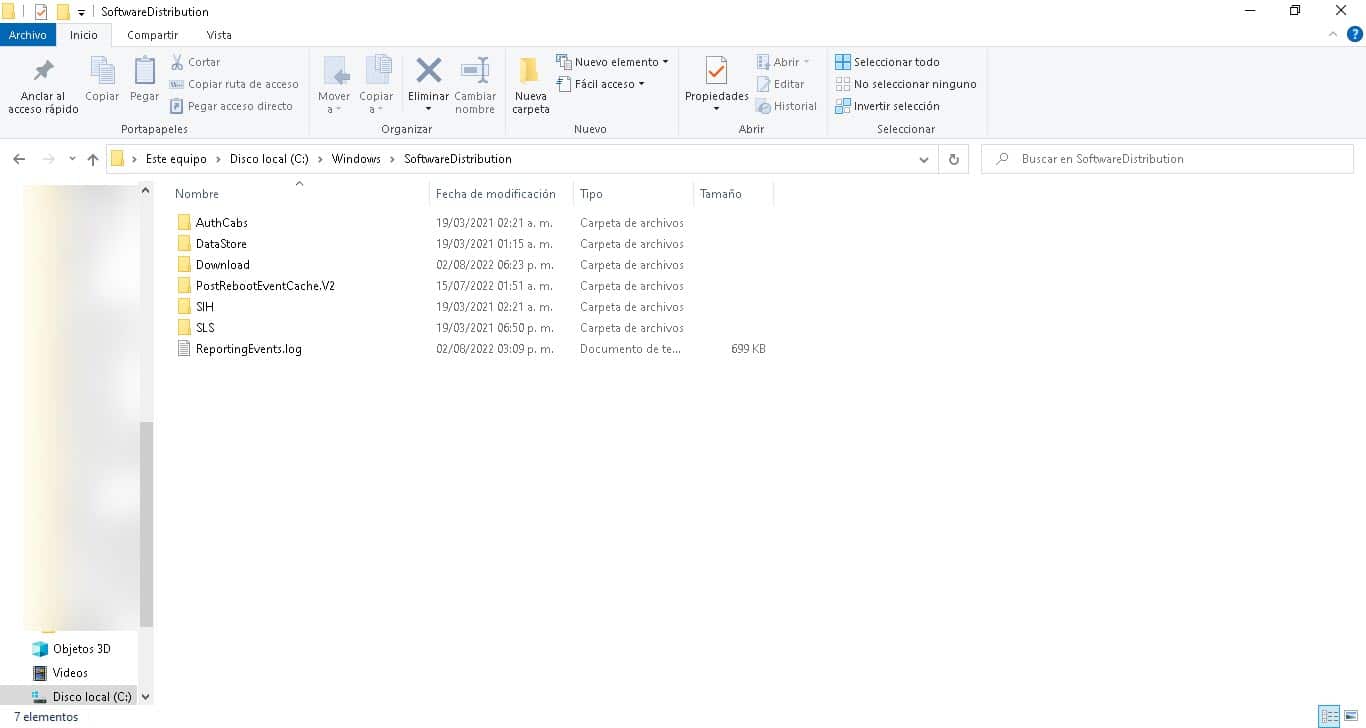
Ha ott van, törölje a könyvtár összes tartalmát. Ha bármilyen hibaüzenetet kap, nevezze át a SoftwaareDistribution mappát, és törölje. A fájlok következő letöltési kísérletekor a rendszer újat hoz létre.
Végül újra kell kezdenünk azokat a szolgáltatásokat, amelyeket az elején leállítottunk. Ezért lépjen a korábban megnyitott parancssorba, és írja be a következő parancsokat, mindegyik végén nyomja meg az Enter billentyűt:
net start wuauserv
net start bitek
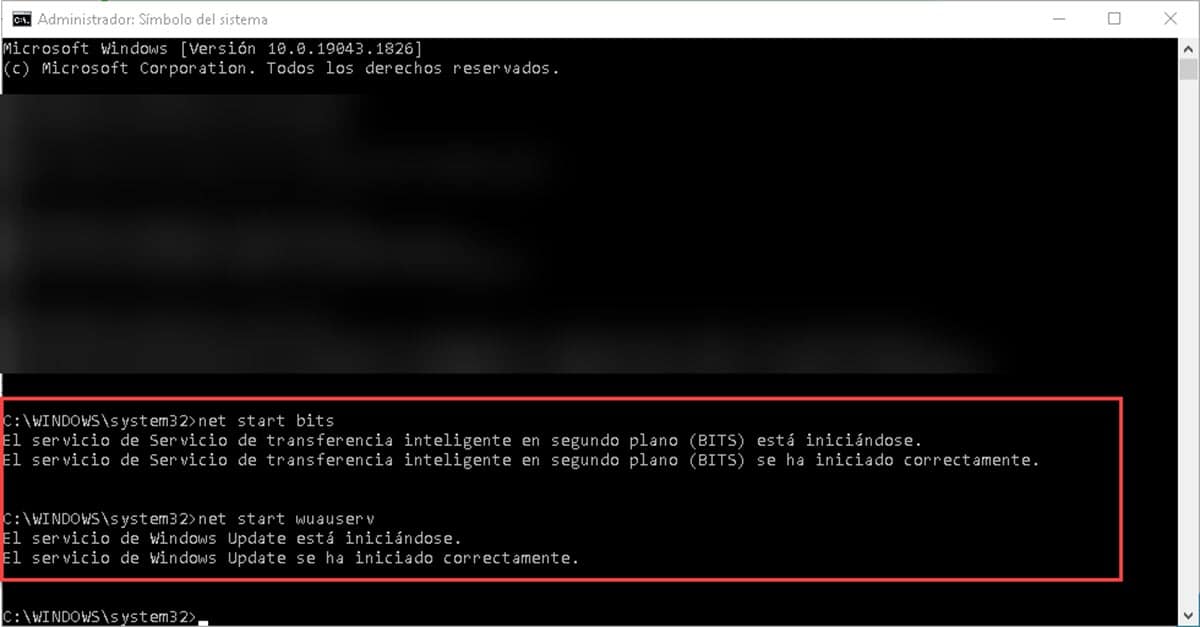
Ha végzett, nyissa meg a Windows Update webhelyet, és indítsa el a frissítések keresését és telepítését, hogy ellenőrizze, hogy a probléma továbbra is fennáll-e.
Ellenőrizze az aktuális rendszeridőt és időzónát
A rendszeridő egyike azon elemeknek, amelyeket hajlamosak vagyunk figyelmen kívül hagyni, és amely számos probléma forrása lehet, különösen az internettel kapcsolatos folyamatokban. Ennek az az oka, hogy az idő és az időzóna szinkronizálási elemként szolgál a szerverekkel.. Tehát, ha rossz időnk van, a hálózathoz intézett kérések elutasításra kerülnek.
Ezért ellenőrizni kell, hogy ezek a szempontok megfelelően vannak-e konfigurálva. Ehhez kattintson jobb gombbal az időre és válassza a „Dátum és idő beállítása” lehetőséget.
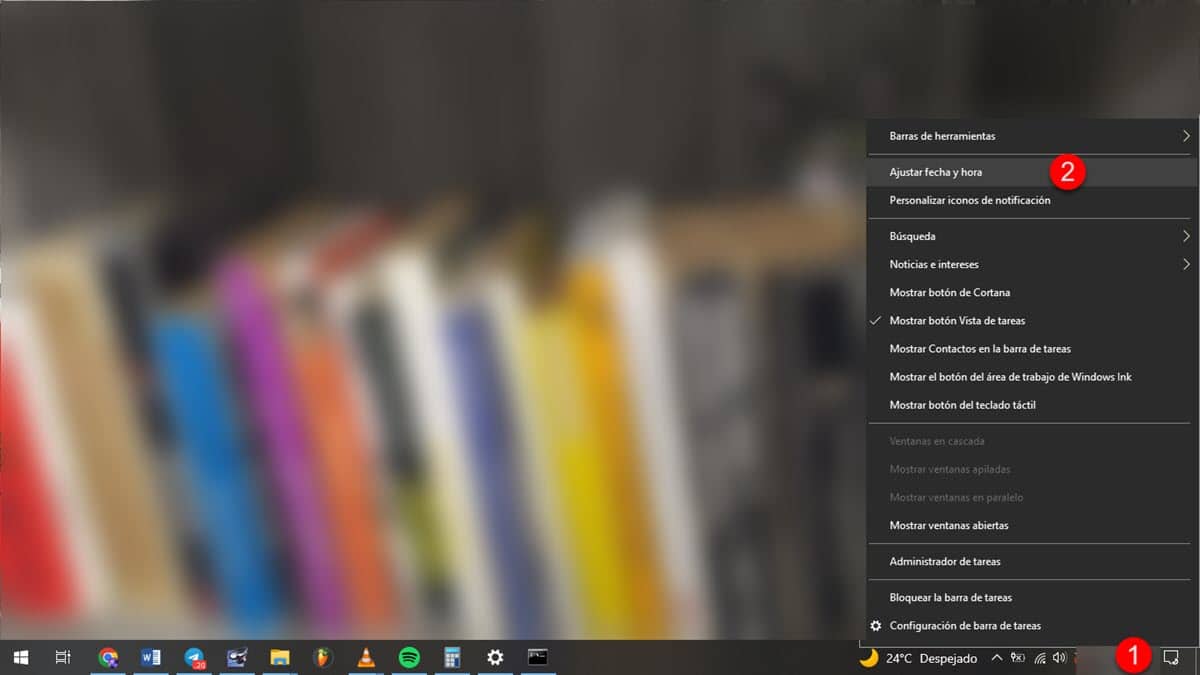
Ekkor megjelenik egy új ablak az összes ellenőrizendő opcióval.
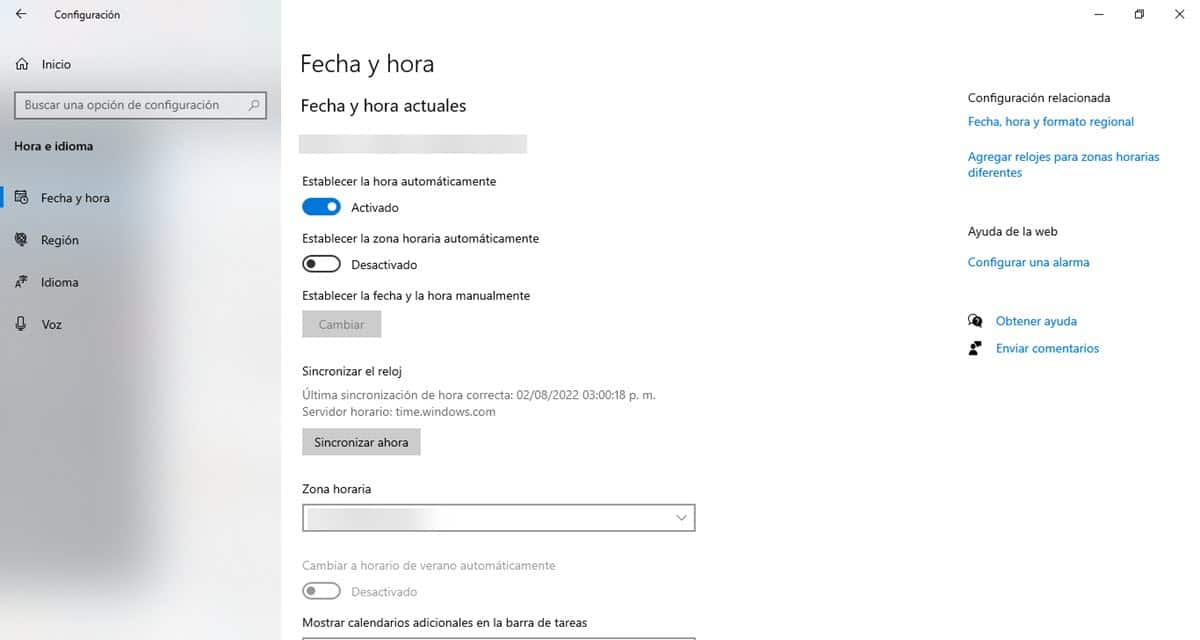
Ha végzett, próbálja meg újra a frissítések keresését és telepítését.
Ellenőrizze a lemezterületet
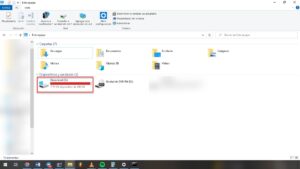
Amint azt bizonyára észrevette, a frissítések nem mások, mint a letöltött és a számítógépre telepített fájlok, mintha csak egy másik program lennének. Ez azt jelenti, elfoglalja a helyet a merevlemezen, és ellenőrizni kell, hogy van-e elegendő elérhetőségünk a letöltött fájlok számára.
Ha 20 GB-nál kevesebb tárhelye van, a legjobb, ha elkezdi az adatok áthelyezését és törlését, hogy a rendszer több helyet biztosítson a frissítéseknek.
Tiltsa le az antivírust
A víruskeresők szükséges szoftvermegoldások, de néha konfliktusokat generálhatnak bizonyos folyamatokban. Gyakori például, hogy nem böngészhetünk az interneten, mert a telepített megoldás tűzfala ezt megakadályozza. Ugyanúgy, A rendszerellenőrzések néha leállítják más folyamatok futását, ami szintén hatással lehet a frissítések letöltésére.
Ebben az értelemben, le kell tiltania a számítógépén lévő víruskeresőt, és meg kell próbálnia a letöltési és telepítési folyamatot. Ez lehetővé teszi annak kizárását, hogy valóban ez a szoftver okoz-e problémát, és kevésbé radikális megoldást találhat ezekre az esetekre.
Futtassa a Windows Update hibaelhárítót
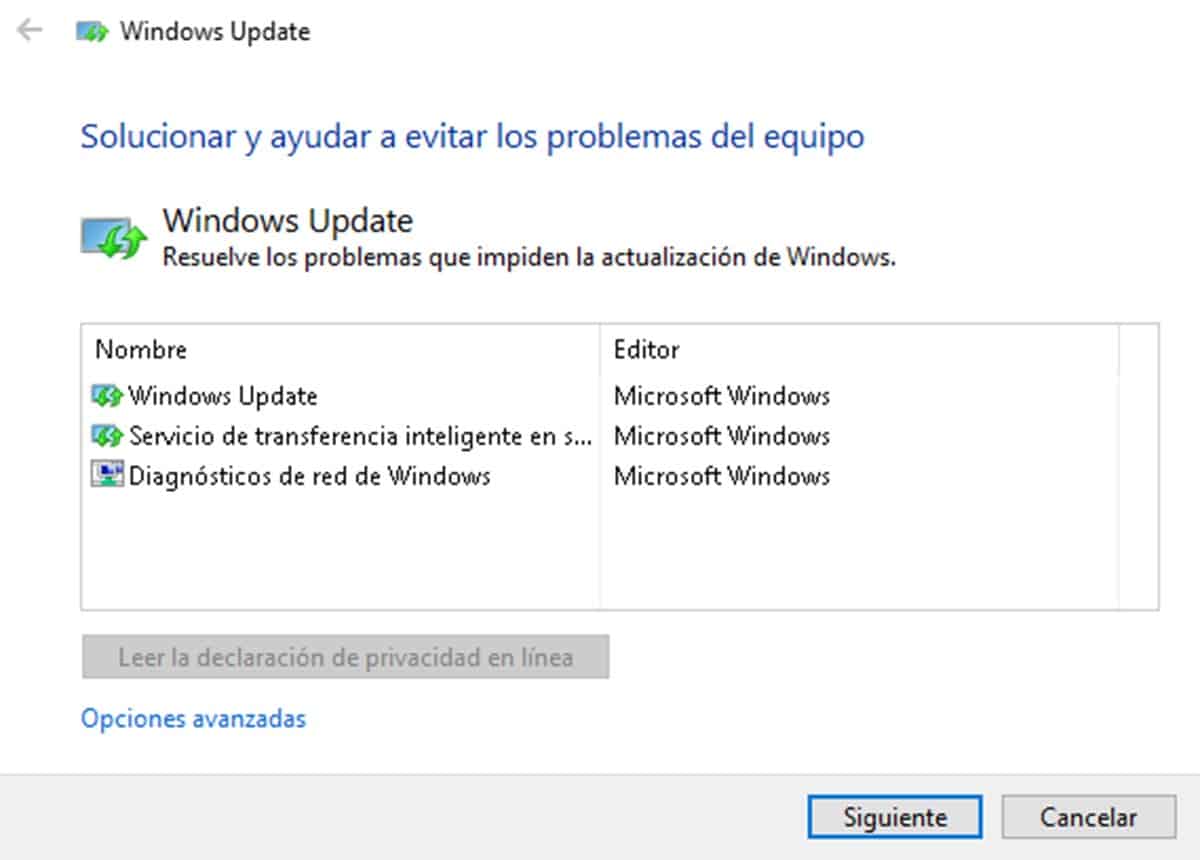
Utolsó lehetőségünk a „Nem tudtuk befejezni a frissítéseket” jelzésű hiba megoldására a Windows Update hibaelhárító használata. Ez egy kis futtatható fájl, amely elemzi a rendszer frissítési területét a hibák megtalálása és megoldása érdekében.
Használata nagyon egyszerű, mindössze annyit kell tennie, hogy letölti a fájlt, kattintson duplán az indításhoz, és kövesse a varázsló utasításait. A probléma megoldása is automatikusan megtörténik, bár vannak olyan esetek, amikor a szoftver ajánlásokat ad, amelyeket alkalmaznia kell. Felejtsd el, kövesse ezt a linket.