
Si eres usuario de VirtualBox, es posible que en determinadas ocasiones hayas notado que, tras haber finalizado la instalación de un sistema operativo como puede ser el caso de Windows, no se obtienen el rendimiento o las características deseadas por algún motivo. Suele suceder con multitud de sistemas operativos, aunque uno de los más destacados con los que sucede es en la instalación de Windows, y uno de los signos más evidentes de ello es que la pantalla se vea únicamente en un cuadro en vez de adaptarse a la ventana.
Esto puede suceder por varios motivos, pero el más habitual es que no se haya adaptado correctamente el sistema operativo a la máquina virtual y que, por tanto, no cuente con los drivers necesarios para que el sistema operativo funcione de la forma correcta. Sin embargo, no deberás preocuparte por ello, dado que VirtualBox siempre incluye la posibilidad de instalar las llamadas “Guest Additions” para solucionar este problema.
Así puedes instalar las “Guest Additions” de VirtualBox en una máquina virtual con Windows
Tal y como comentábamos, la instalación de los drivers correspondientes se realizan con este servicio, por lo que si tienes problemas lo más recomendable es que pruebes a instalarlo ya que es posible que así se solucionen rápidamente. Para ello, con la máquina virtual correctamente iniciada, tendrás que ir a la parte superior y, en el menú Dispositivos, seleccionar la última opción: “Insertar imagen de CD de las «Guest Additions»…” y esperar a que la máquina lo reconozca.
Después, únicamente tendrás que ejecutarlo con la reproducción automática desde equipo o bien desde la propia notificación, e instalar os drivers como si de un programa estándar se tratase, permitiendo la instalación de todos los archivos y permisos necesarios para ello.
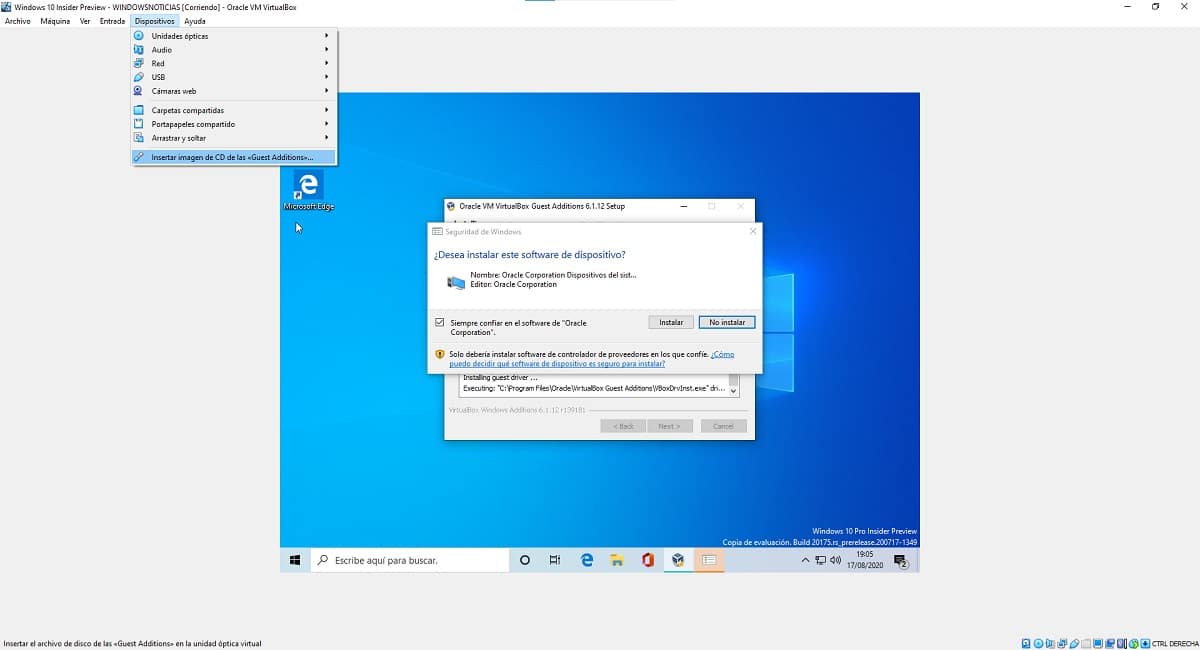

Con esto hecho, una vez que finalice el proceso y reinicies el sistema operativo de la máquina virtual, ya deberías poder disfrutar de todas las funciones y características que VirtualBox te ofrece de forma sencilla, rápida y práctica.