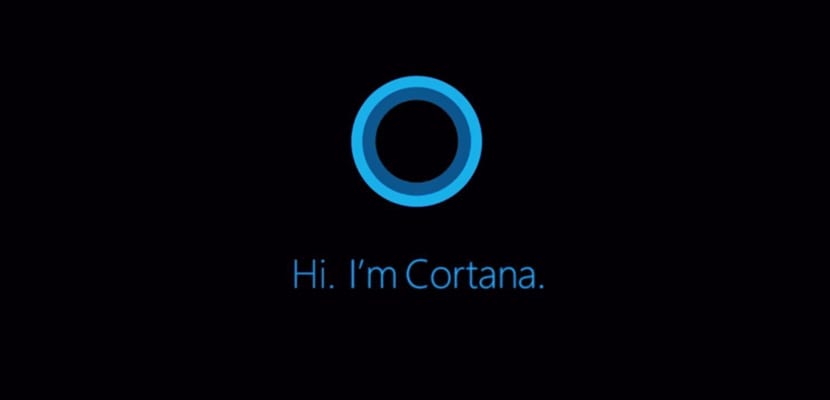
Windows 10 è un sistema operativo fantastico, su questo non abbiamo dubbi, ma a volte presenta una serie di errori che possiamo risolvere se abbiamo ragione, e soprattutto se abbiamo Windows Noticias per darti una mano. In questa occasione ti presenteremo un nuovo tutorial in modo che tu possa ottenere il massimo da Cortana anche se può diventare un po' ribellarsi a seconda delle occasioni. Se hai riscontrato un problema che impedisce a Cortana di avviare le applicazioni quando lo ordini, ti offriamo la soluzione.
In effetti, come previsto, si tratta di un fallimento di uno degli ultimi aggiornamenti cumulativi per Windows 10 rilasciati da Microsoft, ma ha una soluzione semplice.
Stiamo per aprire Blocco note e scrivere il seguente testo:
Windows Registry Editor Version 5.00
[HKEY_LOCAL_MACHINE \ SOFTWARE \ Policies \ Microsoft \ Windows \ Windows Search]
"AllowCortana" = dword: 00000000
Quindi lo memorizzeremo sul desktop con il nome «Disable.REG«, È importante che gli diamo l'estensione .REG affinché abbia effetto. Quindi una volta salvato chiudiamo tutto e facciamo doppio clic sul file creato per eseguire il registro. Ora andremo al Task Manager (pulsante secondario sulla barra delle applicazioni> Task Manager), andremo alla sezione "Processi" e cercheremo "Windows Explorer" tra loro.
Una volta individuato, sceglieremo la funzione «Finire i compiti«. Senza uscire dal Task Manager faremo clic sulla funzione "Archivio" e stiamo andando a Esegui nuova attività. In esso scriveremo "Esploratore" e faremo clic sul pulsante accetta.
Torniamo al desktop per creare un nuovo Blocco note, questa volta con il seguente testo:
Windows Registry Editor Version 5.00
[HKEY_LOCAL_MACHINE \ SOFTWARE \ Policies \ Microsoft \ Windows \ Windows Search]
"AllowCortana" = dword: 00000001
En questa volta lo salveremo con il nome «Enable.REG», non dimenticare l'estensione .REG. Andremo sul desktop per eseguire nuovamente questo comando di registro (facendo doppio clic su questo Blocco note creato.
Ora andremo al Task Manager (pulsante secondario sulla barra delle applicazioni> Task Manager), andremo alla sezione "Processi" e cercheremo il file "Windows Explorer" tra loro. Una volta individuato, sceglieremo la funzione «Finire i compiti«. Senza uscire dal Task Manager faremo clic sulla funzione «File» e andremo a eseguire una nuova operazione. In esso scriveremo «Explorer» e fare clic sul pulsante accetta.
E questo è tutto, Cortana avrà lavorato di nuovo per aprire le applicazioni.
Non funziona. Ho eseguito i passaggi come spiegato ma continua ad aprire tutto come ricerca nel browser. Aggiunge sempre un punto alla fine della frase che viene detta a Cortana. Ad esempio, se dico "Ciao Cortana, apri calcolatrice" non si apre la calcolatrice e ciò che fa è inserirla nella ricerca "Apri calcolatrice". (mette sempre un punto alla fine della parola) e lo apre come ricerca nel browser.
Ciao, quella soluzione è solo temporanea, quando si spegne o si riavvia il PC lo stesso problema si ripresenta ...
Penso che abbiano ucciso Cortana, non so cosa sia un'applicazione che fa la stessa cosa del motore di ricerca Google.
Pessima idea di Redmond