
Una situazione che sicuramente si è verificata di più in Windows 10. Il computer si riavvia nel momento più inopportuno. In quel momento stavi lavorando su un documento, o stavi scrivendo un'e-mail, quando il computer si è dovuto riavviare. Quando viene riacceso, in molti casi queste finestre devono essere riaperte di nuovo.
Questo è qualcosa che per la maggior parte degli utenti è fastidioso. Sebbene ci sia una possibile soluzione. Dal momento che possiamo configurare Windows 10 in modo che queste finestre si riaprono quando riavviamo il computer, senza che dobbiamo fare qualcosa al riguardo. Il processo per ottenere questo risultato non è complicato.
Questa è una buona forma di potere riprendere in questo modo quello che stavamo facendo sul computer, senza dover riaprire tutto. Soprattutto nel caso di molte finestre aperte, questo può essere particolarmente fastidioso. In questo caso, Windows 10 ci chiede di configurare sia le finestre che le applicazioni.
Tieni le finestre aperte
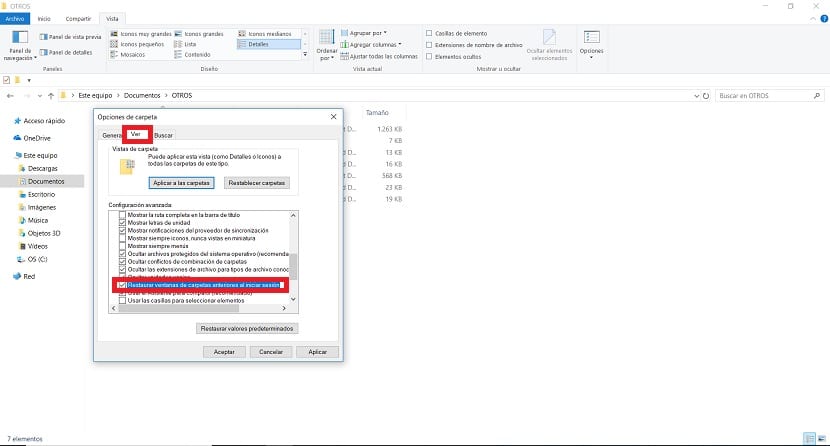
In questo caso, la prima cosa che dobbiamo fare è configurare le finestre. In un modo che se avessimo una cartella aperta in Windows 10 in quel momento, si aprirà di nuovo quando il computer funzionerà di nuovo. I passaggi in questo senso non sono complicati. Dobbiamo prima aprire il file explorer. Quindi premiamo in view, una delle tre schede sopra e queste opzioni vengono quindi mostrate nell'explorer. In esso, ci concentriamo sulla parte superiore e inseriamo le opzioni, che si trova sul lato destro.
Quando si fa clic sulle opzioni, si apre una nuova finestra sullo schermo. Abbiamo una serie di opzioni in esso. Nella parte superiore ci sono diverse schede, di cui dobbiamo fare clic su Visualizza All'interno di questa sezione abbiamo un elenco con varie funzioni e opzioni. In esso dobbiamo cercare l'opzione Ripristina le finestre delle cartelle prima dell'accesso e segna il quadrato accanto ad esso.
Poi, Dobbiamo solo fare clic su Applica e quindi su Accetta. In questo modo, queste modifiche vengono già salvate ufficialmente in Windows 10. Ciò consentirà a quella cartella di riaprirsi automaticamente al riavvio del computer. Pertanto, le finestre sono già state configurate.
Tieni aperte le app
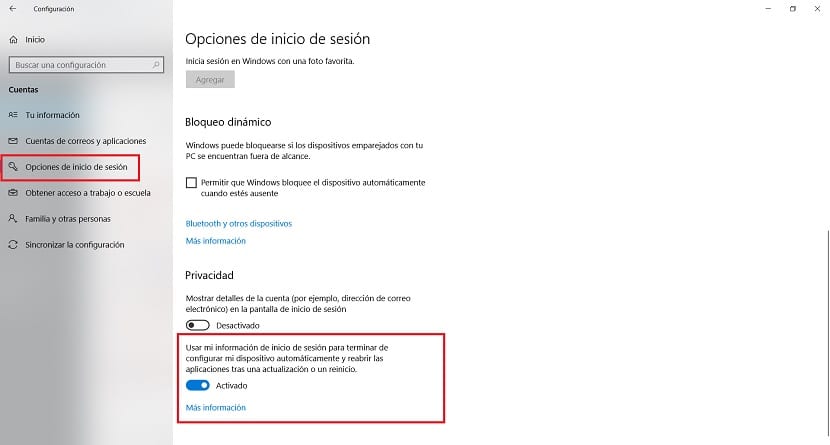
Per applicazioni, dovremo ricorrere alla configurazione di Windows 10. Pertanto, apriamo questa configurazione utilizzando la combinazione di tasti Win + I. Quindi, quando appare sullo schermo, vediamo che ci sono una serie di sezioni disponibili sullo schermo. Quello che dobbiamo inserire in questo caso è quello dei conti. Quindi lo apriamo.
All'interno degli account dobbiamo cercare la sezione chiamata Opzioni di avvio della sessione. Quindi dobbiamo cercare la sezione chiamata Privacy, che normalmente troviamo sul lato destro dello schermo. Quindi dobbiamo cercare un'opzione che abbia un nome molto lungo. Si tratta di Usa le mie informazioni di accesso per terminare la configurazione automatica del mio dispositivo dopo averlo riavviato o aggiornato. Accanto ad esso vedremo che troviamo un interruttore.
Quindi tutto ciò che dobbiamo fare in questo caso è procedere all'attivazione di detto interruttore. Questo è già salvato automaticamente sul computer. Ciò che significa questa azione è che al riavvio del computer, quando Windows 10 funzionerà di nuovo, non dovremo fare nulla per riaprire l'applicazione sullo schermo. Si aprirà automaticamente sul tuo computer senza che noi lo dobbiamo fare.
È un'opzione davvero comoda da usare. Soprattutto nei casi in cui Windows 10 è stato riavviato senza che noi facciamo nulla, come può accadere in alcuni aggiornamenti, che all'improvviso si riavvia solo il computer. Quindi in ogni caso, quando il computer funzionerà di nuovo, avremo detto che l'app si riaprirà sullo schermo, per poter continuare a funzionare normalmente, come anche prima che fosse riavviata.