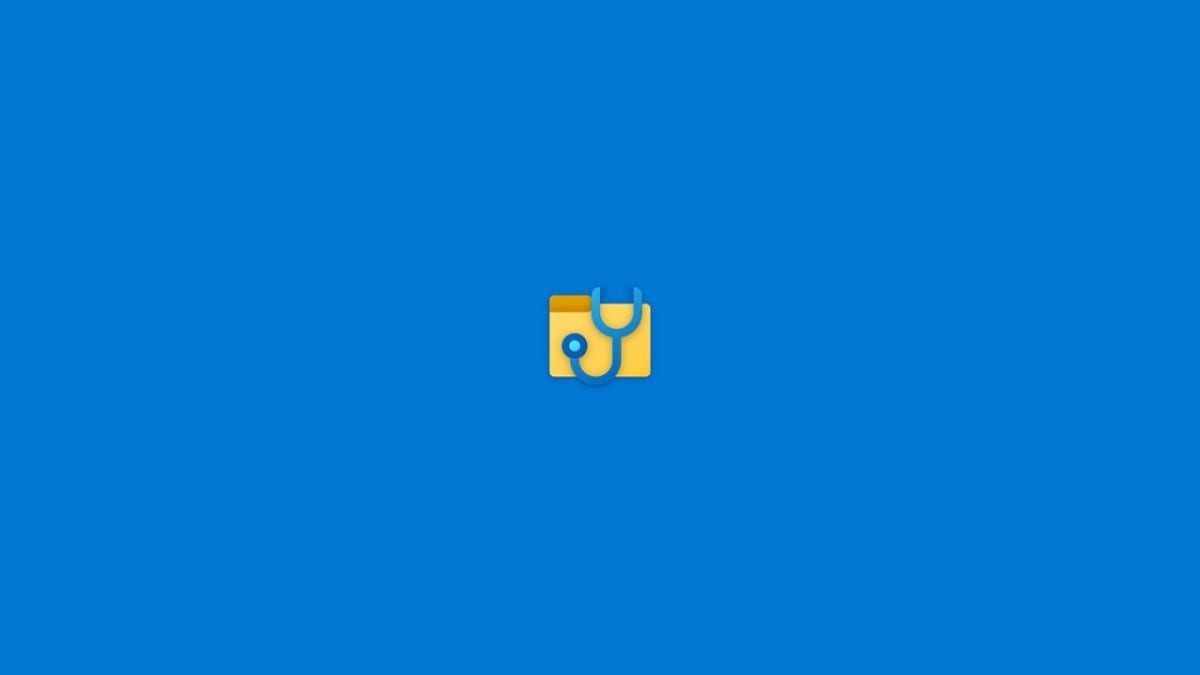
Quando si lavora con file diversi in Windows, è possibile che per un motivo o per l'altro tu abbia qualche svista o problema, e alla fine elimini qualcosa di cui hai completamente bisogno in seguito, senza la possibilità di ripristinarlo di default dopo aver svuotato il cestino, per esempio.
Questo è un problema che sembra difficile da risolvere tenendo conto della sua apparente gravità, ma la verità è che spesso è più facile da risolvere di quanto sembri. Fino ad ora dovevi andare su programmi di terze parti se volevi provare a risolverlo, ma visto che si tratta di un errore abbastanza frequente, Microsoft ha deciso rilascia un nuovo strumento per il tuo sistema che ti permette di provare a recuperare i file cancellati: Windows File Recovery.
Ecco come funziona Windows File Recovery, lo strumento di recupero file cancellato di Microsoft
In questo caso, stiamo parlando di uno strumento relativamente recente, poiché la verità è che è disponibile per Windows da un tempo piuttosto breve. Pertanto, la sua compatibilità è limitata a Windows 10 e soprattutto sembra che funzioni meglio con Può aggiornare del sistema. Tenendo conto di questi dati e che il programma non abbia un'interfaccia grafica in quanto tale, per ottenerlo devi vai su Microsoft Store e scarica il programma sul tuo computer.

Il passaggio di download in questione è abbastanza semplice, poiché se hai già effettuato l'accesso con un account Microsoft sul tuo computer, dovrai solo premere il pulsante ottenere e tra pochi secondi sarà disponibile. Fatto ciò, dovrai aprirlo e, ogni volta che lo fai, il programma stesso richiederà le autorizzazioni di amministratore per motivi di sicurezza e poter agire sull'attrezzatura.
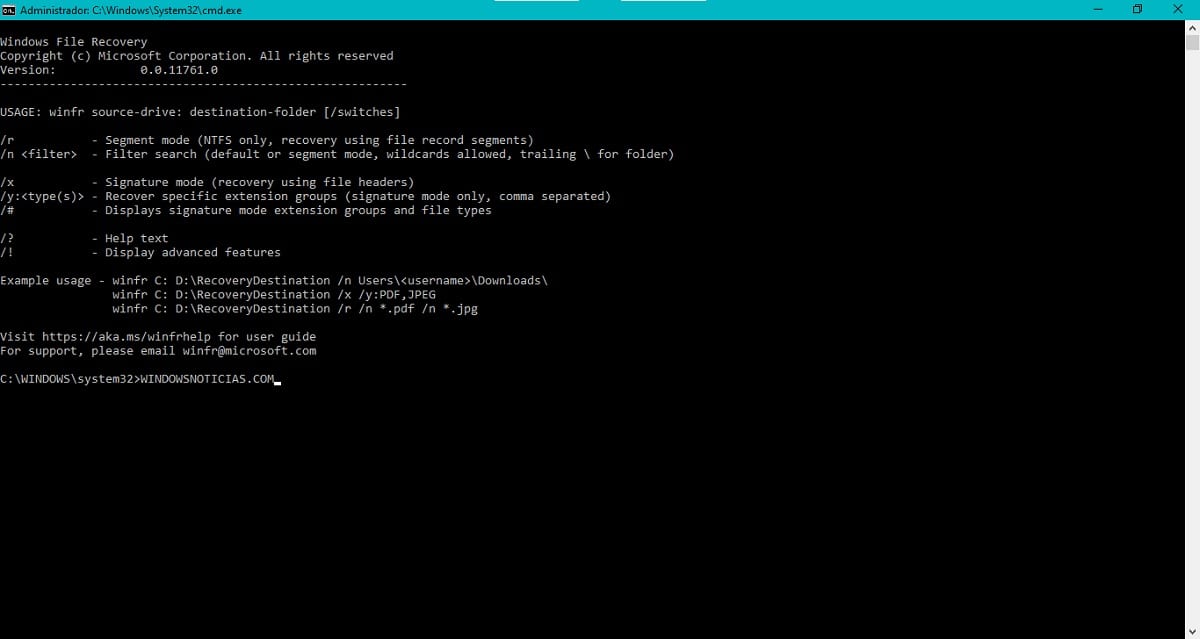
Nella parte superiore della finestra della console di comando, verranno visualizzate alcune delle istruzioni di base che possono essere utilizzate con Ripristino file di Windows (in inglese). Il suo utilizzo è piuttosto complesso se non è stata utilizzata prima una console di comando. o CMD (prompt dei comandi), poiché al momento può essere utilizzato solo in questo modo in quanto manca di un'interfaccia grafica.

Tenendo conto di ciò, la struttura utilizzata come base per i comandi è la seguente: winfr unidadorigen: unidaddestino: [switches]. Per parti, in unidadorigen: devi inserire il file lettera di unità su cui si desidera ripristinare i file (di solito sarà C:, poiché è qui che si trova solitamente l'installazione di Windows); nella parte di unidaddestino: dovrai selezionare il file posizione in cui si preferisce archiviare i file recuperati, ad esempio sull'unità rimovibile D:e la sezione di [switches] sarà dove dovrai posizionare il file azione da intraprendere attraverso il programma secondo le istruzioni che esso indica.
A questo punto, visto che potresti non capire molto bene come usare questo comando, passiamo a alcune dimostrazioni dell'utilizzo del programma. Questi sono esempi che dovresti adattare alle tue condizioni in quanto tali, ma puoi farti un'idea dei possibili usi:
winfr C: D: /n \Users\<usuario>\Documentos\Documento1.docx: utilizzato per provare a recuperare il file Document1.docx, memorizzato nel percorso specificato (sostituendo per nome utente) all'interno del disco C:. Al momento del ripristino verrà spostato in una cartella sull'unità D:.winfr C: D: /n \Users\<usuario>\Descargas: utilizzato per tentare di recuperare il contenuto della cartella Download, che si trova sul percorso specificato (sostituendo per nome utente) all'interno del disco C:. Al momento del ripristino verrà spostato in una cartella sull'unità D:.winfr D: E: /r /n *.pdf /n *.xlsx: utilizzato per provare a recuperare qualsiasi file con formati .pdf o . Xlsx, conservato nell'unità D:. Dopo il ripristino verranno spostati in una cartella sull'unità E:.winfr C: D: /r /n *telefonos*: serve per tentare di recuperare qualsiasi file con il nome telefoni memorizzati nell'unità C:indipendentemente dal suo formato. Al momento del ripristino verrà spostato in una cartella sull'unità D:.

Con tutto questo in mente, dovresti già essere in grado di recuperare i tuoi file cancellati in diversi casi possibili. Se tutto va bene e il programma riesce ad ottenere il file che volevi, verrà memorizzato in una nuova cartella all'interno del drive che hai scelto come destinazione, che verrà denominato recupero_ [data]. Dovresti essere in grado di riutilizzarli senza problemi.