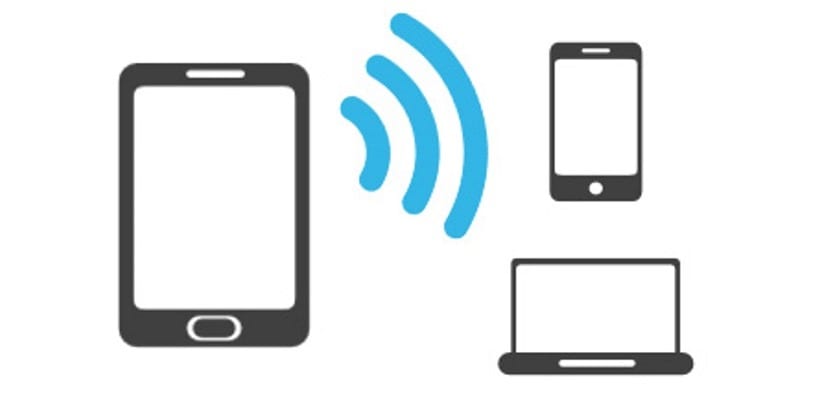
La crittografia WPA2 è attualmente la più sicura che possiamo trovare in qualsiasi rete WiFi. A differenza delle chiavi WEP, che sono facili da decrittografare, la protezione WPA2 è attualmente impossibile da decrittografare, motivo per cui è ciò che dobbiamo sempre utilizzare per proteggere le nostre reti WiFi. Per crittografare il nostro segnale WiFi Non importa esattamente da quale sistema operativo o versione di Windows utilizziamo, poiché quello che faremo è accedere al router per accedere alla configurazione e stabilire la crittografia WPA2 in modo che nessuno possa accedervi, nemmeno utilizzando dizionari chiave, con i quali possiamo provare a violare la sicurezza delle reti con protezione WEP .
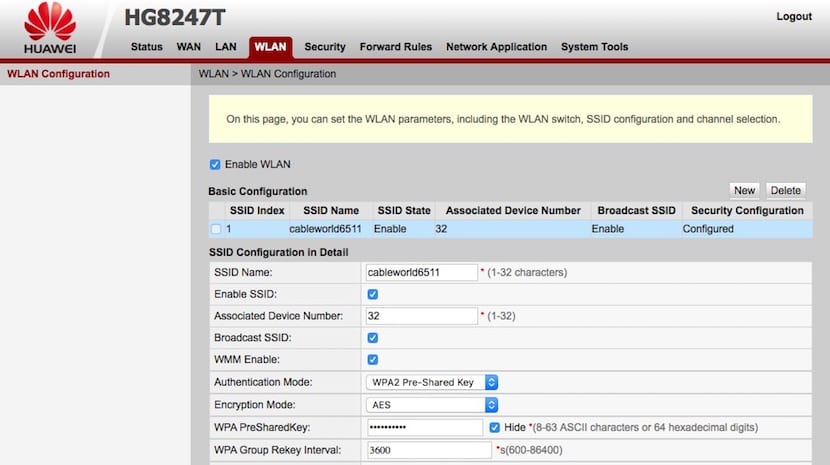
Innanzitutto bisogna girare il router per verificare qual è il suo indirizzo web e per poter accedere alla configurazione del sistema. Una volta ottenuto l'indirizzo web, quale sarà dello stile 192.168.1.0 / 192.168.0.1 Apriamo il nostro browser, non importa quale utilizziamo, e inseriamo quell'indirizzo.
Nella fase successiva, il router ci chiederà il nome utente e la password per poter accedere. Questi dati si trovano solitamente nel file istruzioni del router. Ma possiamo anche trovarli nella parte inferiore del dispositivo. Se non riusciamo a trovarlo da nessuna parte, possiamo cercare in Internet la chiave del router su Internet, cercando su Google il modello di router.
Una volta all'interno della configurazione del router, ogni configurazione è diversa, dobbiamo cercare l'opzione Wireless / WLAN. Successivamente cerchiamo il file Opzione Modalità di autenticazione e nella casella a discesa selezioniamo WPA2. Nella seguente casella WPA PreSharedKey, fare clic e immettere la chiave che vogliamo per la nostra rete WiFi. Questa chiave deve contenere un minimo di 8 caratteri e un massimo di 64 e possiamo utilizzare caratteri ASII o esadecimali.
Una volta inserita la password, fare clic su Applica o Salva, dipende dal router. Il router si riavvierà e pochi secondi dopo dovremo cambiare la password su tutti i dispositivi su cui è stata configurata quella rete WiFi.