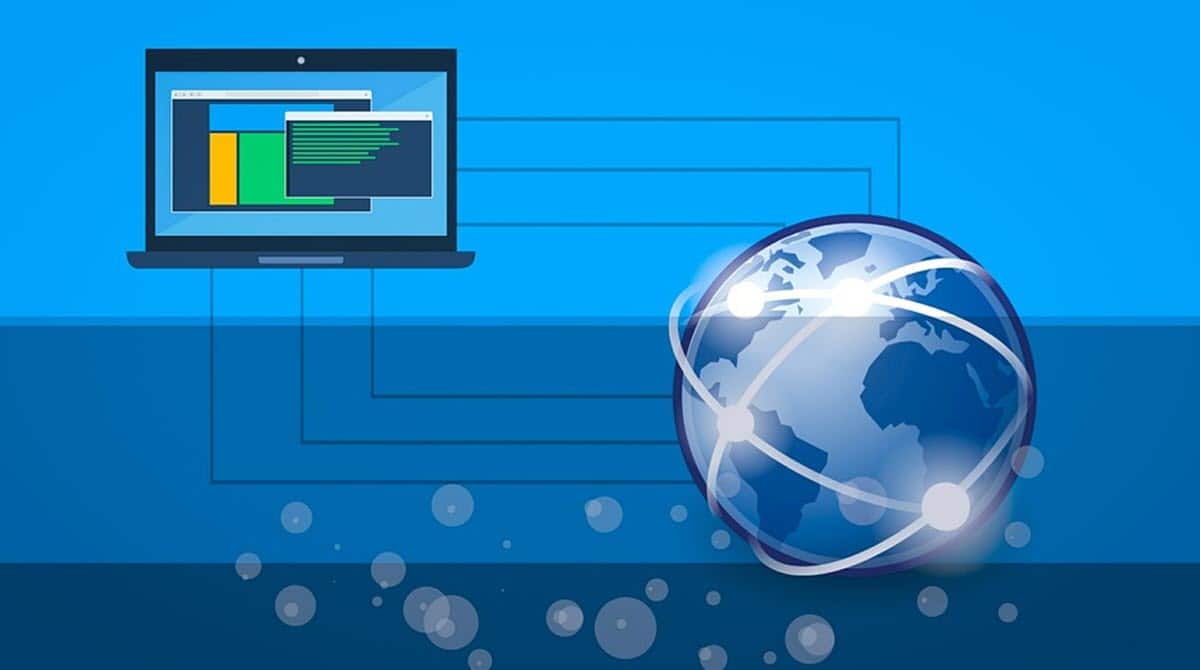
Come modificare l'indirizzo IP del mio PC è una delle domande e delle esigenze più ricorrenti che possiamo riscontrare nell'uso quotidiano di un computer in rete. L'IP è un'informazione che solitamente utilizziamo per configurare applicazioni, giochi online, accesso remoto e molto altro. Pertanto, come utenti, è necessario sapere come accedervi, sia per vederlo che per modificarlo.. Se ancora non sai come farlo, sei nel posto giusto perché ti mostreremo i passaggi da seguire per raggiungerlo.
Va notato che questo è un compito abbastanza semplice da Windows e che, inoltre, abbiamo diverse alternative per realizzarlo con le opzioni native offerte dal sistema operativo.
Cos'è un indirizzo IP?
Prima di sapere come modificare l'indirizzo IP del mio PC, è necessario sapere cos'è un indirizzo IP ea cosa serve. In questo senso, quando si parla di indirizzi IP, si fa riferimento a una combinazione numerica che funge da identificativo per qualsiasi dispositivo che si trova all'interno di una rete. Si tratta di dati univoci per ogni computer, smartphone, router o componente di rete, che gli consentono di connettersi alla piattaforma e farne parte, in modo permanente o temporaneo.
Le reti funzionano secondo una logica simile al modo in cui ci connettiamo come esseri umani o come società. Cioè, per far parte di un gruppo, gli altri devono sapere che ci sei e anche come comunicare con te. Questo è stato trapiantato nelle reti informatiche, facendo dotare ogni computer di un numero che lo identifica e inviando i dati direttamente a ciascuno.
In questo senso cambiare l'indirizzo IP del mio PC ha diverse utilità, a seconda delle esigenze dell'utente. Ad esempio, ci sono reti che richiedono IP specifici per connettersi ad esso, il che ci richiede di apportare la modifica per poter accedere. Sebbene le motivazioni possano essere diverse, anche i processi per realizzare il cambiamento hanno diversi percorsi e li esamineremo.
Come modificare l'indirizzo IP del mio PC?
Dalle opzioni native di Windows
Il primo modo in cui ti mostreremo per modificare l'indirizzo IP del mio PC è utilizzare le opzioni native di Windows. Il sistema operativo offre un processo molto semplice per raggiungere questo obiettivo e inizia andando alla sezione Connessioni di rete. Per fare questo, abbiamo un metodo molto semplice; premere la combinazione di tasti Windows + R , digita il seguente comando e premi Invio:
NCPA.CPL
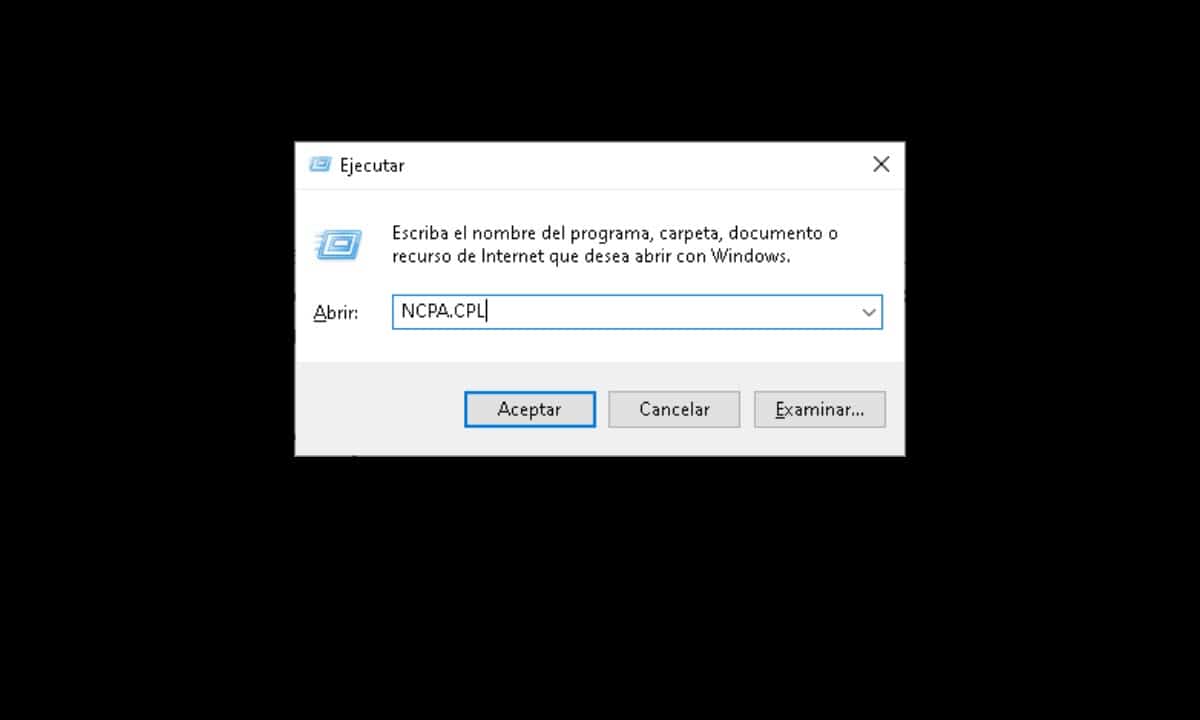
Immediatamente, si aprirà una schermata in cui vedrai le diverse schede di rete da cui è possibile collegare il tuo computer. In questo senso, dovrai selezionare quello che stai utilizzando al momento, che generalmente può essere Wi-Fi o Ethernet.
Una volta identificato da dove sei connesso, fai clic destro sull'icona corrispondente e seleziona "proprietà".

Questo aprirà una piccola finestra con un elenco di opzioni, dobbiamo cercare quella identificata come "Abilita protocollo Internet versione 4 (TCP/IPv4)”, fare clic su di esso e quindi selezionare “proprietà".

Quindi verrà visualizzata un'altra finestra con la configurazione dell'indirizzo IP del computer.

Per modificare l'indirizzo IP del mio PC, fare clic su "Utilizza il seguente indirizzo IP" e inserire quello che è necessario disporre in base ai requisiti di rete.
Infine, fai clic su "OK" e il gioco è fatto.
Dal prompt dei comandi
Questa alternativa è un po' più complicata, tuttavia vale la pena conoscerla perché potrebbe aiutarci in alcune situazioni. Per iniziare, dobbiamo aprire un'istanza del prompt dei comandi con privilegi di amministratore. Realizzarlo è molto semplice, fai clic sul menu Start e digita CMD, quindi fai clic sull'opzione "Esegui come amministratore" che appare sul lato destro.
Una volta che siamo davanti all'interprete dei comandi, dobbiamo conoscere i dati della rete per poi modificare l'indirizzo IP. In tal senso, inserisci il seguente comando e premi Invio:
netsh interfaccia ipv4 mostra config
Questo visualizzerà le informazioni per tutte le tue interfacce di rete, quindi dovrai individuare quella che stai utilizzando. Ad esempio, se sei connesso tramite Wi-Fi, cerca la sezione "Impostazioni per l'interfaccia Wi-Fi".
Da lì, dobbiamo raccogliere il nome dell'interfaccia, la subnet mask e il gateway predefinito.
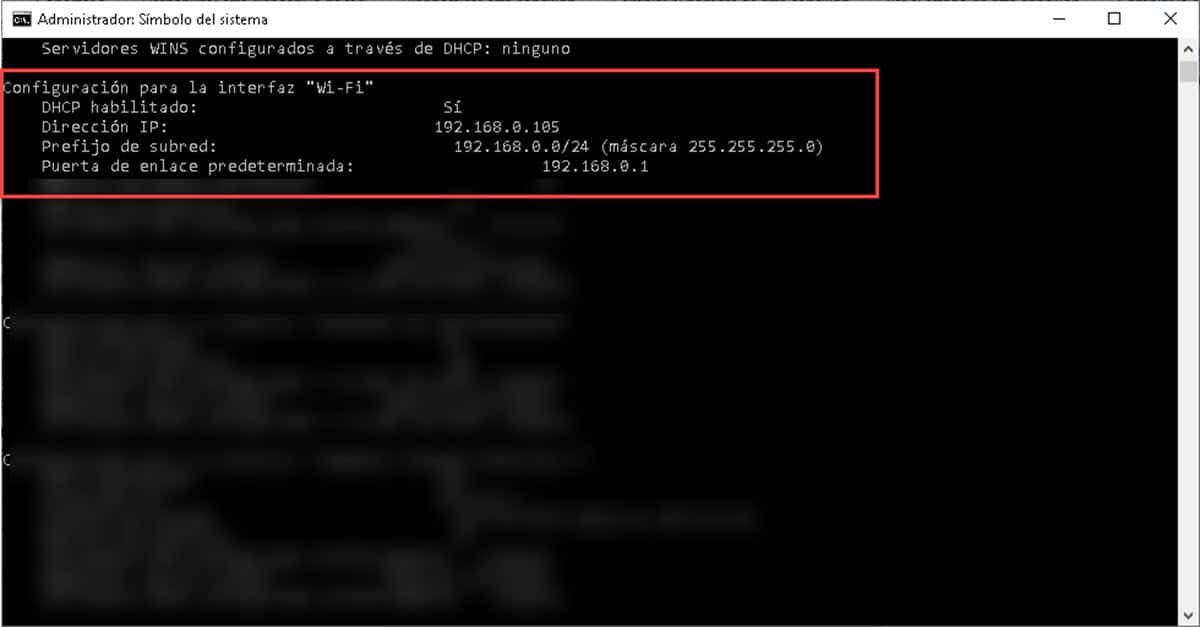
Quindi, andremo a inserire il comando volto a modificare l'indirizzo IP del mio PC. È il seguente:
Netsh interface ipv4 set address name=”Nome interfaccia” static “ip address” “subnet mask” “gateway”.
Per inserirlo nell'interprete dei comandi, avremmo qualcosa del genere:
Netsh interface ipv4 set address name=”Wi-Fi” static 192.168.0.100 255.255.255.0 192.168.0.1
Premendo Invio verranno applicate le modifiche e si avrà immediatamente il nuovo indirizzo IP. Sebbene questo processo sia molto più complicato del precedente, può essere funzionale in ambienti in cui non abbiamo a disposizione l'interfaccia grafica e abbiamo bisogno di aggiornare l'IP dell'apparecchiatura.