
Se navighi spesso su diversi siti Web e talvolta ti piace salvare articoli per dopo, conservarne una copia o semplicemente devi fare uno screenshot di un sito Web per un certo motivo, potresti aver notato che un aspetto fastidioso dei diversi browser è che in questo modo viene catturata solo l'area visibile dello schermo nel momento in cui viene scattata.
Tuttavia, se si desidera acquisire il contenuto completo di una pagina, è necessario scorrere per acquisire diverse acquisizioni, ad esempio. Ora ci sono alcune estensioni come Cattura schermo intera pagina per Google Chrome grazie al quale è possibile catturare automaticamente un intero web in una singola immagine, come ti mostreremo.
Cattura intere pagine web da Google Chrome con Full Page Screen Capture
In questo caso, stiamo parlando di una piccola estensione che È attualmente disponibile per il browser Google Chrome, quindi può essere scaricato gratuitamente direttamente dal Chrome Web Store. Inoltre il processo di installazione in questione è abbastanza semplice dato che devi solo permetterlo e, automaticamente in un paio di secondi avrai l'estensione pronta per iniziare ad usarla dal tuo browser web.
Il suo utilizzo è abbastanza semplice, quindi devi solo navigare su qualsiasi articolo o sito web che ti piace e vuoi catturare, e poi individua nella parte in alto a destra il nuovo pulsante che dovrebbe essere comparso sotto l'icona di una piccola telecamera nella barra degli strumenti, poiché è così che puoi accedere all'estensione in questione.
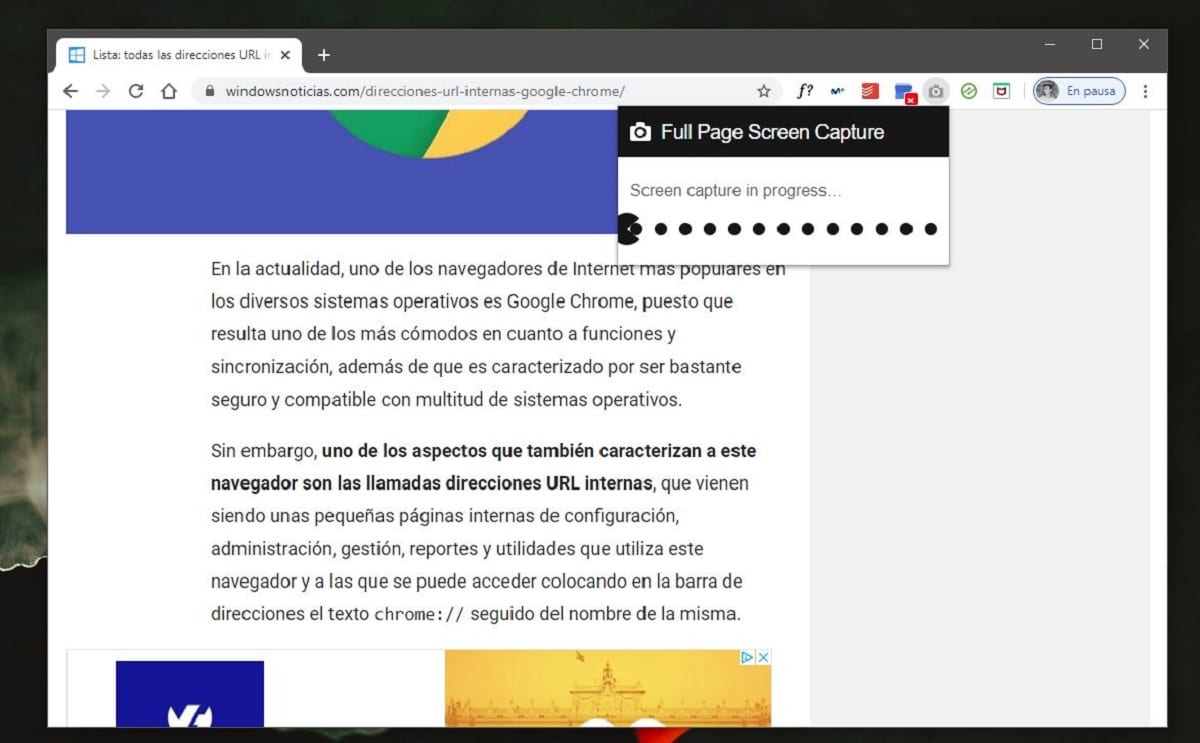
Nel momento in cui lo premi, puoi vedere come farlo manualmente Cattura schermo intera pagina inizia a lavorare, da allora prenderà progressivamente diversi screenshot, scendendo a poco a poco e automaticamente nella pagina web. Soprattutto se il sito Web che hai scelto ha molti contenuti o molta pubblicità, potrebbe essere necessario un po 'più di tempo, ma di solito bastano pochi secondi per catturare l'intera pagina. In ogni caso, tieni presente che il progresso è mostrato nell'angolo in alto a destra con un'icona di un aquilone.
Una volta che hai finito, vedrai automaticamente come si apre una nuova scheda nel tuo browser con un URL interno dell'estensione nel formato Google Chrome. Questo è abbastanza utile e viene fatto in questo modo poiché l'estensione non salva automaticamente il contenuto catturato, ma sei tu che decidi come e dove archiviarlo. Per questo nella nuova finestra vedrai come viene visualizzata una piccola visualizzazione del contenuto acquisito in questione, con il quale puoi ingrandire per verificare che tutto sia stato come volevi.
Allo stesso modo, nella parte in alto a destra vedrai come appare una piccola barra con alcune opzioni. Particolarmente, quello dell'editor può essere abbastanza utile, tenendo presente che prima ancora di salvare lo screenshot ci sarà la possibilità di modificarlo e lasciare solo quelle parti interessanti, per esempio. Quindi, proprio accanto alle opzioni per accedere a detto editor, dovresti anche trovare i diversi modi in cui devi salvare l'acquisizione, da allora Cattura schermo intera pagina ti permette di farlo sia in formato PDF che in immagine, in modo che possa essere adeguatamente adattato alle tue esigenze.
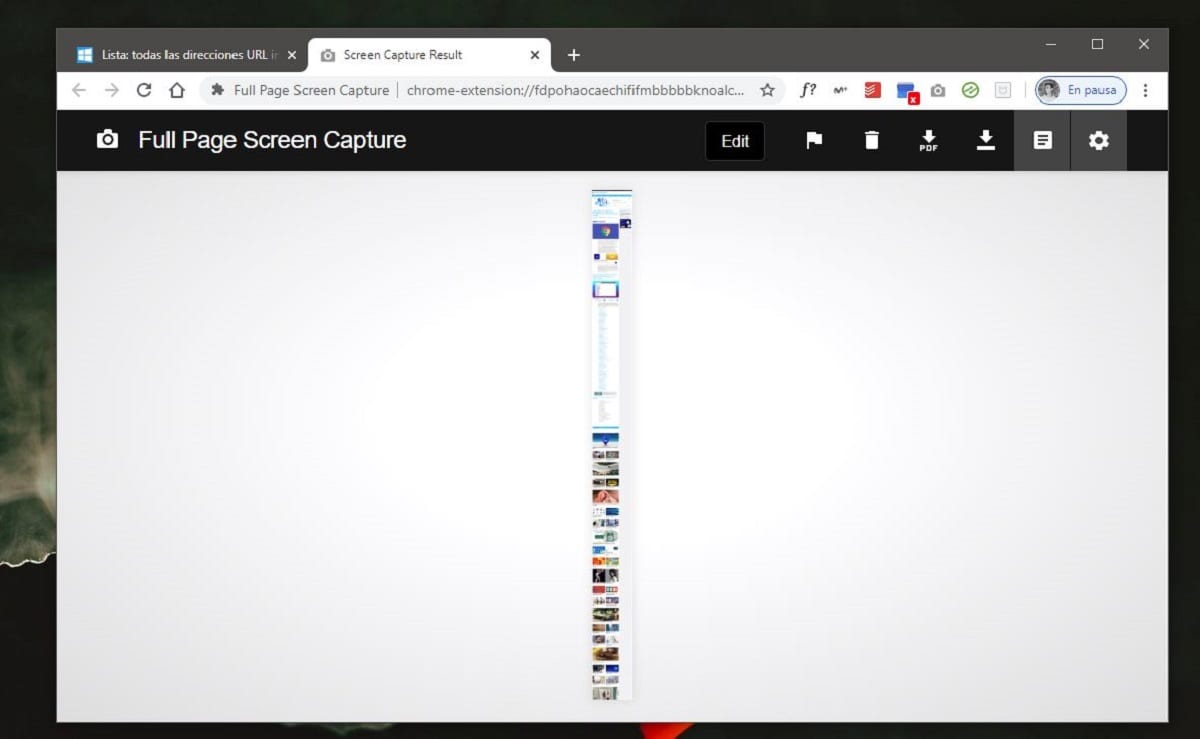
Adesso anche a seconda di quello che vuoi potresti trovare utile anche accedere alle impostazioni prima di salvare il file in questione, poiché da lì puoi configurare diversi formati, risoluzioni ... Ad esempio, potrai configurarlo in modo che se lo salvi come immagine verrà salvato come foto in PNG o JPG, o se lo fai lo stai salvando come PDF, vai per poter selezionare la dimensione che desideri per le pagine, tra le altre possibili regolazioni.