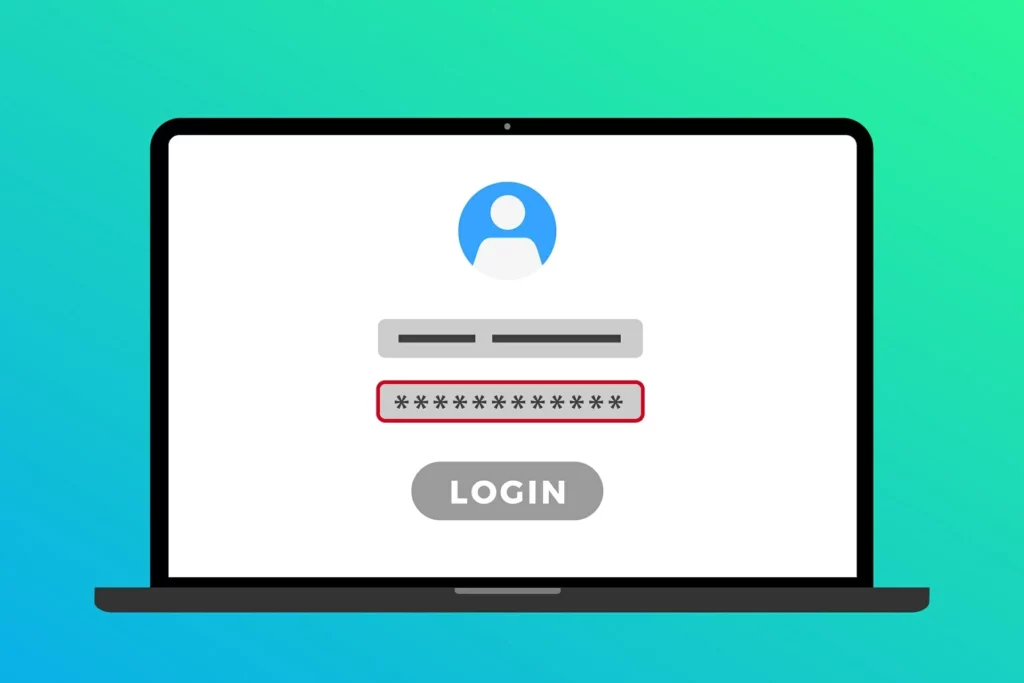
Sebbene molti utenti utilizzino sistemi sofisticati come un sensore di impronte digitali o una fotocamera compatibile con Windows Hello, la verità è che la maggior parte delle persone continua a utilizzare il classico sistema di PIN o password per accedere ai propri computer e laptop. Ma, Come accedere al computer se ho dimenticato la password?
Tutti gli utenti di Windows 10 Ti viene richiesto di creare una password per accedere al tuo PC. Questa password sarà necessaria per avviare il dispositivo o attivarlo dopo averlo lasciato in modalità di salvataggio. È un misura di sicurezza più che proteggere le nostre apparecchiature da tentativi non autorizzati di accedervi. I nostri dati sono al sicuro, anche se il laptop viene smarrito per incuria o furto.
Ovviamente, dover inserire la password significa che il processo di avvio di Windows è più lento del solito, anche se ne vale la pena, per i motivi che abbiamo discusso. Un altro inconveniente che questo sistema comporta è che, in caso di smarrimento o dimenticanza di detta password, ci troviamo nell'impossibilità di accedere al nostro computer. Questa è una situazione che spesso ci rende piuttosto nervosi.
Tuttavia, come sempre, ci sono soluzioni per uscire da questa apparente impasse. Se utilizziamo il nostro account Microsoft per accedere al dispositivo, la password può essere reimpostata tramite il sito Web Microsoft, come vedremo di seguito. In caso contrario, le cose si complicano, ma ci sono ancora risorse che possiamo utilizzare.
Ma prima di approfondire la questione, vi suggeriamo di effettuare una verifica preliminare: assicuratevi che la chiave spostamento non viene attivato per errore. È una cosa molto stupida, ma succede spesso. Se usiamo una password che fa distinzione tra maiuscole e minuscole, questa potrebbe essere la spiegazione. Lo stesso si può dire della chiave Num Lock nel caso di una password contenente numeri.
Escluso l'ovvio, rivediamo di seguito i rimedi alla "password dimenticata" per accedere al nostro computer Windows 10.
Tramite account Microsoft
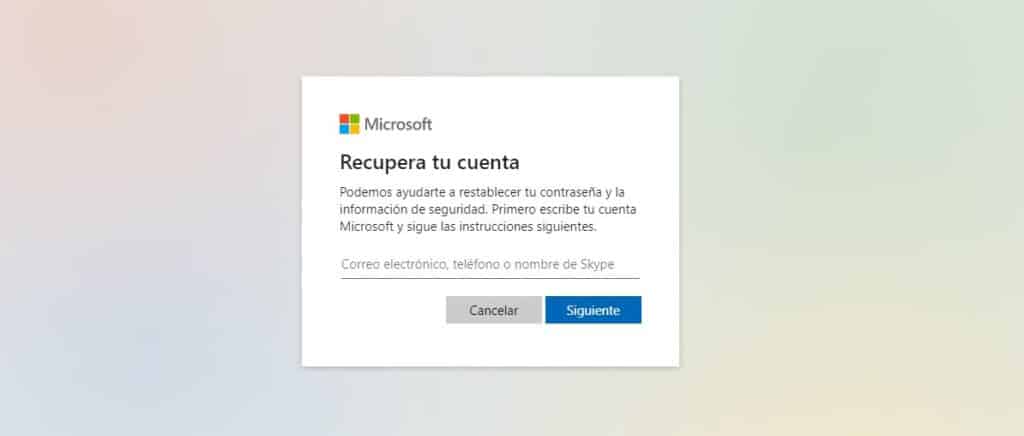
Se abbiamo un file Microsoft account, il processo di recupero della password è molto semplice e veloce. Questo sistema funziona sia per Windows 10 che per Windows 11. Tutto quello che dovremo fare è questo:
- Da un altro dispositivo, accediamo alla pagina Recupera il tuo account.
- Apparirà una schermata come quella mostrata nell'immagine qui sopra.
- Ora non ci resta che inserire la nostra email, username o nome Skype per ricevere nuovamente la password dimenticata.
Nel caso in cui non si disponga di un account Microsoft, ci sono altre opzioni, come spieghiamo di seguito.
Utilizzando un account locale: reimposta la password
Questa modalità di ripristino sarà utile solo se in precedenza abbiamo preso la precauzione di averne configurato uno o più domande di sicurezza per questi casi. In tal caso, questa possibilità verrà mostrata nella schermata principale. Nel caso di utilizzo di un PIN che non riusciamo a ricordare, dovremo fare clic sul piccolo icona della chiave e accedi con una password.
Se non ricordiamo neanche la password, dovremo procedere a reimpostarla con l'opzione "Ripristina password", rispondendo alle suddette domande di sicurezza.
Ma ovviamente, se non siamo stati abbastanza attenti a configurare le domande di sicurezza, questo metodo non funzionerà.
Accedi a Windows senza password
Esiste un metodo che funziona sulle versioni di Windows 10 e 11. Una soluzione all'angosciante situazione di "password dimenticata". Prima di tutto, devi attiva la funzione "Usa Windows 10 senza richiesta di password". seguendo questi passaggi:
- Per iniziare, usiamo la combinazione di tasti Windows + R per aprire la scatola "Correre".
- Lì introduciamo il comando CMS regedit.
- Quindi apriamo il seguente percorso: HKEY_LOCAL_MACHINE\SOFTWARE\Microsoft\WindowsNT\CurrentVersion\PasswordLess\Device
- Quindi attiviamo la funzione facendo doppio clic su DevicePassword LessBuildVersion e inserire il valore “0” (zero) nel seguente menu.
Una volta attivata la funzione "Usa Windows 10 senza richiesta di password", si procederà a disabilitare la richiesta della password attraverso questi passaggi:
- Ancora una volta usiamo la combinazione di tasti Windows + R per aprire la scatola "Correre".
- Lì inseriamo il comando netplz.
- Successivamente, si aprirà il menu "Account utente", dove disattiveremo l'opzione "Gli utenti devono inserire il proprio nome e password per utilizzare l'apparecchiatura.
- Per finire, inseriamo la password attuale per confermare e fare clic su «Accettare".
Importante: prima di prendere la decisione di consentire l'accesso al nostro computer senza password, dobbiamo pensare che, così facendo, chiunque potrà accedervi e accedere ai dati che memorizziamo al suo interno. Potrebbe non essere l'opzione più sensata.
Utilizzando un software di recupero password
Infine, un'altra possibilità per recuperare le nostre password: utilizzando un programma specializzato in questo tipo di attività. Generalmente si tratta di programmi a pagamento, ma possono essere molto utili per tirarci fuori da un vicolo cieco. Ophcrack y PassFab 4 Winkey sono due dei più popolari.