
In Windows 10 troviamo il file possibilità di utilizzare la tastiera a schermo o la tastiera virtuale. Questa è un'opzione che può essere di grande interesse nel caso di avere un laptop dotato di touch screen o se si utilizza un tablet con questa versione del sistema operativo. A volte è una funzione che può essere utilizzata, ad esempio se la normale tastiera non funziona.
Anche se in questo senso è necessario differenziare. Dato che in Windows 10 troviamo la cosiddetta tastiera touch, ma abbiamo anche la tastiera su schermo e infine c'è la tastiera virtuale di emoji, kaomoji e simboli. Quindi è importante come vengono utilizzati tutti sul computer.
Abilita la tastiera su schermo in Windows 10

Questa è una tastiera che la maggior parte degli utenti conosce già. Nel tuo caso, l'attivazione dello stesso avviene dall'accessibilità nella configurazione di Windows 10. È una tastiera che difficilmente ci offre opzioni di configurazione, quindi ha i suoi limiti a questo proposito, che è quindi importante tenere in considerazione. Ma in generale rispetterà il suo funzionamento, che è essenziale in questo caso, quando vogliamo usarlo. I passaggi per attivarlo sono:
- Apri le impostazioni di Windows 10 (Win + I)
- Accedi all'opzione Accessibilità
- Vai alla sezione Tastiera
- Attiva l'opzione Usa la tastiera su schermo

In questo modo si attiva la tastiera. Per poterlo utilizzare sul computer, esiste una combinazione di tasti che può essere molto utile in tal senso. Dal momento che possiamoapri e chiudi se usiamo la combinazione di tasti Windows + Control + O. Quindi è molto più facile usarlo sul nostro computer.
Attiva la tastiera touch
D'altra parte troviamo la tastiera touch in Windows 10. In questo caso, è una tastiera progettata per quegli utenti che hanno un laptop o un tablet, in modo che possano utilizzare il touch screen di quel dispositivo. Permette un migliore utilizzo in questo modo, che è senza dubbio un elemento da considerare in questo caso. I passaggi da seguire in questo caso sono diversi, ma non presentano nemmeno complicazioni. Quindi devi fare è:
- Fare clic con il tasto destro del mouse sulla barra delle applicazioni
- Fare clic sull'opzione Mostra il pulsante della tastiera virtuale nel menu contestuale
- Fare clic sull'icona della tastiera che è apparsa sulla barra delle applicazioni
Con questi passaggi ora possiamo utilizzare questa tastiera touch. Da quando clicchiamo sull'icona, sullo schermo del nostro computer Windows 10 apparirà la suddetta tastiera. Inoltre, in questo caso si tratta di una tastiera che possiamo configurare, poiché è consentito modificarne l'aspetto, come la sua dimensione o il numero di tasti in ogni riga, per poterlo utilizzare in un modo che è più comodo per noi in ogni momento.

Tastiera emoji e kaomoji
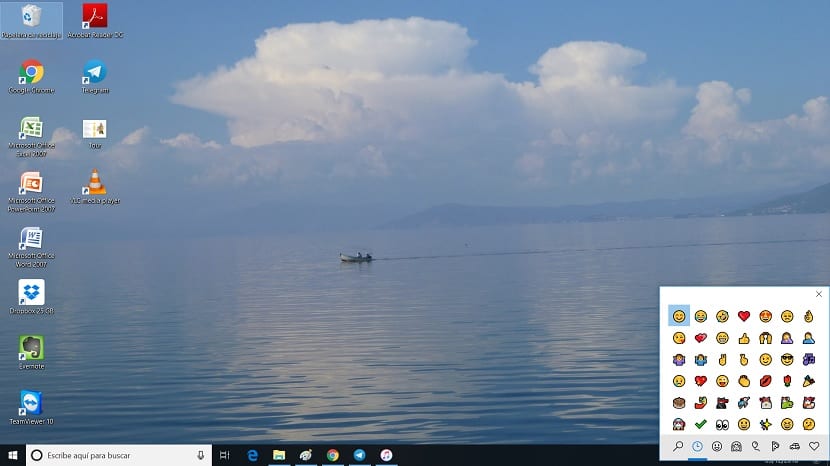
Windows 10, infine, ci offre anche una tastiera pensata soprattutto per l'intrattenimento, anche se sicuramente interesserà molti. Si tratta di una tastiera in cui abbiamo emoji, kaomojis e abbiamo anche caratteri speciali, che possiamo usare in molte occasioni. Questa tastiera è quindi un modo semplice e molto veloce per accedere a queste opzioni, il che può farci risparmiare molto tempo in varie occasioni.
Per aprirlo dobbiamo usa la combinazione di tasti Win +. in modo che la tastiera su schermo si apra quando lo fai. In esso troviamo diverse schede, dove abbiamo le varie sezioni che abbiamo menzionato sopra. Quindi, se vogliamo usare un'emoji, un kaomoji o se quello che stiamo cercando è un carattere speciale, possiamo trovarlo facilmente in questa tastiera speciale in Windows 10.