
Sempre più persone utilizzano il proprio computer Windows 10 per giocare. Inoltre, molti di loro non sanno che hai a disposizione un miglioramento che ci permette di sfruttare appieno la squadra durante il gioco. È la cosiddetta modalità di gioco, che abbiamo a disposizione nel sistema operativo. Grazie ad esso, avremo prestazioni migliori durante il gioco. In questo modo, le risorse si concentrano su questa attività sul computer.
È inteso che le risorse non vengono sprecate per funzioni che non sono importanti. Così, l'utilizzo di questa modalità di gioco in Windows 10 può essere di grande interesse per molti utenti nel sistema operativo. Quindi, se vuoi essere in grado di ottenere il massimo dal tuo computer quando giochi, dovresti usarlo.
Come puoi vedere, può essere di grande aiuto se vogliamo usare il computer per giocare. Soprattutto in alcuni giochi che consumano molte risorse e richiedono il massimo del computer. Per fare questo, la prima cosa che dovremo fare è controlla se questa modalità di gioco è presente nel nostro computer con Windows 10. Inoltre, ci sono aspetti che possiamo personalizzare.
Modalità di gioco in Windows 10
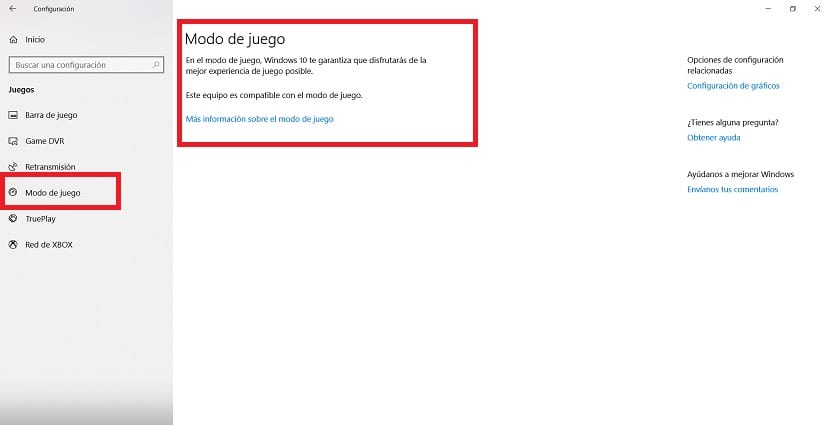
Come al solito in queste situazioni, Per prima cosa apriamo la configurazione di Windows 10. Possiamo accedervi utilizzando la combinazione di tasti Win + I. Una volta che è stato aperto sullo schermo, dobbiamo entrare nella sezione giochi. Quando siamo dentro, guardiamo il lato sinistro dello schermo, la colonna che viene fuori.
Troviamo una serie di opzioni in quella colonna. Uno di questi è la modalità di gioco, quindi ci clicchiamo sopra. Serve a determinare se il nostro computer è compatibile con questa funzione. Poiché è possibile che ci siano utenti con Windows 10 che non saranno in grado di utilizzarlo. Fare clic e controllare il testo che appare sullo schermo.
La modalità di gioco non richiede l'attivazione in Windows 10. Il computer stesso rileverà quando eseguiamo un titolo, in modo che venga attivato automaticamente sul computer. Sebbene, nel caso in cui non sia stato attivato da solo, possiamo forzarne l'attivazione. Per fare questo, dobbiamo usare la combinazione di tasti Win + G. In questo modo possiamo forzare l'avvio del sistema operativo in questo modo.
La modalità di gioco non è arrivata solo al sistema operativo. Ma era accompagnato dal Game Bar, di cui avrai probabilmente sentito parlare in qualche occasione. È una barra che ci dà accesso diretto a strumenti progettati per i giocatori. In questo modo, eseguiremo azioni come la registrazione dello schermo, la trasmissione di giochi o l'acquisizione di schermate, tra le altre funzioni. Quindi sono molto utili per molti utenti.
Barra dei giochi in Windows 10
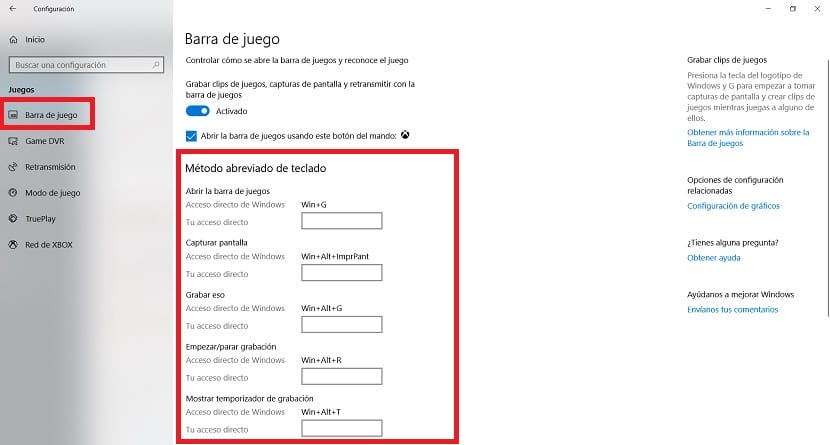
Quando forziamo l'avvio della modalità di gioco, utilizzando la combinazione di tasti Win + G, il sistema operativo ce lo chiederà se vogliamo aprire questa barra dei giochi. Dobbiamo semplicemente selezionare la casella che esce con il testo "Sì, questo è un gioco", per poterlo fare. Tuttavia, normalmente dovrebbe rilevare automaticamente quando si tratta di un gioco, in modo che inizi da solo.
Quando sarà attivato, vedremo che sullo schermo abbiamo questa barra di gioco, con una serie di funzioni. Se vogliamo, a seconda del gioco, possiamo attivare questa modalità di gioco oppure no. Poiché, come molti di voi sanno, ci sono giochi che consumano più risorse. In questi casi, dovremmo usarlo in Windows 10. In modo che quelle funzioni secondarie non consumino risorse. Il computer si concentrerà quindi sulle prestazioni migliori per il gioco.
Se desideri personalizzare gli aspetti di questa barra dei giochi sul sistema operativo, è semplice. Andiamo alla configurazione, poi entriamo nella sezione Giochi e lì, nella colonna di sinistra, abbiamo una sezione Barra dei giochi. Ci permettono di modificare alcuni aspetti, come le scorciatoie da tastiera da utilizzare per alcune funzioni. Quindi, se lo desideri, puoi personalizzarlo a tuo piacimento.