
Sempre più utenti scommettono sull'utilizzo di un SSD sul tuo computer. L'esperienza utente è molto migliore in questo modo, poiché l'operazione è più veloce. In questo caso, l'HDD dell'apparecchiatura deve essere sostituito con questa nuova unità. Per questo motivo, la cosa normale è che tutto deve essere clonato, in modo che il sistema operativo ei contenuti passino a questa nuova unità.
Il processo di clonazione può essere eseguito in due modi. Anche se il modo migliore per farlo è usare uno strumento. È un programma chiamato Partition Manager, che ci consente di eseguire questo processo in modo più semplice e clonare l'HDD nell'SSD.
Questo strumento, che può essere scaricato da qui, è estremamente utile. Perché permette l'intero processo di clonazione deve essere eseguito su Windows. Il che indubbiamente rende il processo molto più semplice in ogni momento. Anche per utenti che hanno poca esperienza in questo campo.

Devi scaricarlo sul tuo computer ed eseguirlo in seguito. È un programma che ha due versioni, una gratuita e una a pagamento. Nella versione gratuita abbiamo questa funzione che ci permette di clonare l'HDD sull'SSD. Quindi non dovrai pagare soldi per utilizzare questo programma in Windows. Una volta scaricato e installato, utilizzarlo è davvero semplice. Ci sono solo pochi passaggi da seguire.
Clona HDD su SSD
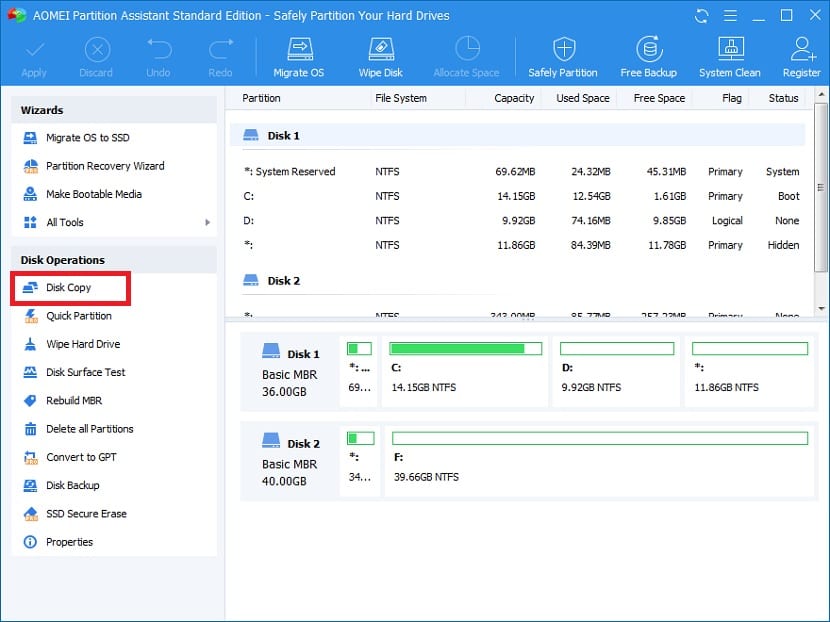
Quando si apre Partition Manager sul computer, dobbiamo guardare la colonna che appare sul lato sinistro dello schermo, nel programma. Lì troviamo un elenco con una moltitudine di opzioni disponibili. Il secondo, almeno nelle versioni più attuali, è la copia su disco, che è quello che ci interessa. Potrebbe non essere sempre il secondo della lista, ma è la funzione che ci interessa in questo caso.
Quindi, il programma ci chiede come vogliamo realizzare tale copia. Dobbiamo fare clic sulla copia veloce del disco, in modo che il processo non richieda così tanto tempo per essere eseguito. Inoltre, questo garantisce che l'intero HDD venga clonato sull'SSD. Quindi, dobbiamo darlo al prossimo. Nella finestra successiva, Partition Manager ci chiederà scegli il disco che vogliamo clonare in questo processo. In genere, la maggior parte degli utenti dispone di un solo HDD, ovvero C:. Pertanto, devi scegliere questo. Anche se dipenderà da ogni caso specifico. In ogni caso, scegli il drive da clonare.
Poi, Ti viene chiesto di scegliere l'SSD in cui vuoi eseguire questa copia del disco. Come nel caso precedente, ci sarà solo un'unità in cui viene eseguito il processo, ma dobbiamo selezionarla in ogni caso. Come è logico, detto SSD deve essere collegato esternamente, in modo che questo processo possa essere eseguito nella sua interezza. Quando è stato scelto, devi passare al successivo. Di seguito sono riportate una serie di avvertenze.

Poiché tutti i dati sull'HDD verranno eliminati, in modo che vengano trasferiti sull'SSD. Sono una serie di avvertimenti che devono mostrare, ma è bene conoscere le conseguenze che questo processo ha nella sua interezza. Devi solo accettare mentre se ne vanno. Quindi arriva un'ultima schermata in cui dobbiamo fare clic su Fine. Questo è quando la clonazione è già stata eseguita. Facciamo clic su quel pulsante. Quindi, dobbiamo fare clic su Applica, nella parte superiore di Partition Manager. Quindi tutte le modifiche che abbiamo apportato verranno implementate.
Allora molto probabilmente il computer verrà riavviato. Non dobbiamo fare nulla, quindi lasciamo che il computer si riavvii normalmente. Quando si riavvia, il processo è ufficialmente completo. Abbiamo già tutto sull'SSD in quel momento.