
L'importanza del multitasking è tornata nelle notizie grazie a Windows 10 e Microsoft ha voluto ridisegnare questa funzione in tutti i suoi dispositivi. A partire da Windows 7 dove avevamo solo applicazioni desktop tradizionali e proseguendo con Windows 8 e Windows 8.1, dove sono emerse applicazioni da Windows Store la cui funzione e aspetto erano simili a quelle che avremmo potuto avere in altri sistemi come iOS o Android (ma progettate per tablet e dispositivi mobili), Microsoft non ha smesso di annunciare come funziona il multitasking nel suo sistema operativo, che permette di avere da 2 a 6 applicazioni in stile Modern UI aperto allo stesso tempo.
Ora con Windows 10 si presenta la possibilità eseguire le moderne applicazioni dell'interfaccia utente sul desktop, e questo ha portato il concetto un ulteriore passo avanti. In questo modo non verrà distinto il tipo di applicazione e non ci preoccuperemo se corrisponde a un desktop tradizionale oa una Modern UI, poiché il suo utilizzo sarà simile all'interno del nostro computer. Con tutto questo, dobbiamo ricordare che vengono aggiunti altri miglioramenti come sono nuovi gesti per ancorare le finestre o il supporto nativo dei desktop virtuali.
Ancoraggio di finestre al desktop
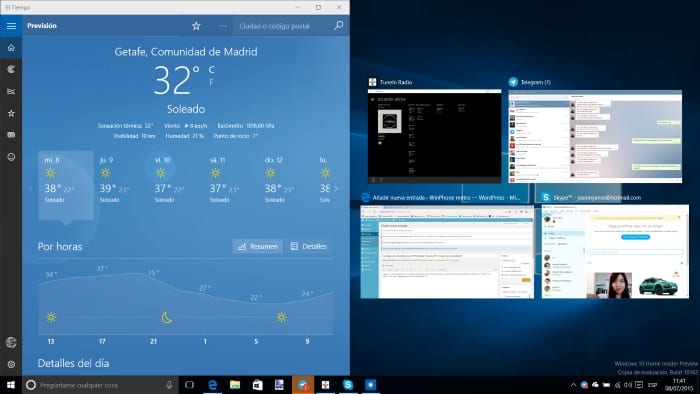
Con Windows 7 gesti arrivati sul desktop che molti utenti hanno imparato nel tempo grazie alla loro grande utilità, tra cui la possibilità di massimizzare una finestra semplicemente facendola scorrere nella parte superiore del desktopoppure ridimensionalo al centro dello schermo spostandolo su uno dei lati. Questi gesti sono stati mantenuti con Windows 8, ma in Windows 10 sono stati portati oltre con alcune novità molto interessanti.
D'ora in poi in Windows 10, se spostiamo un'applicazione su uno dei lati, non solo si ridimensionerà per occupare metà dello schermo come accaduto in precedenza, ma il sistema suggerirà anche in quali altre applicazioni in esecuzione possono essere inserite l'altra metà della nostra scrivania. Un dettaglio curioso e utile, poiché quando si ridimensiona un'applicazione su un lato dello schermo, è perché generalmente si vuole posizionarne un altro sul lato adiacente. Allo stesso modo Un altro gesto è stato aggiunto in Windows 10 che ti consente di portare un'applicazione in uno degli angoli e che in questo modo viene riscalato per occupare un quarto dello schermo, potendo così inserire fino a 4 applicazioni.
Due nuove funzioni con cui Windows 10 è riuscito a migliorare ulteriormente la gestione delle finestre su desktop e quindi il multitasking.
Supporto di più desktop

Infine, i desktop virtuali arrivano, e nativamente, al sistema Windows. Per gli amanti dell'organizzazione che fuggono dalle barre delle applicazioni sature di applicazioni, possono finalmente cambiare i loro programmi tra i desktop senza la necessità di nessun altro programma che emuli questa funzione.
Per spostarti tra ciascuna delle scrivanie disponibili, tutto quello che devi fare è fare clic sul pulsante sulla barra delle applicazioni accanto al motore di ricerca Cortana o sulla barra di ricerca. Il suo lancio come puoi vedere è semplice, ci permette di passare da un desktop all'altro, tra le applicazioni e ci permette di aggiungere più desktop o eliminare quelli che non vogliamo semplicemente facendo clic sul pulsante X.
L'accesso a questa funzione può essere effettuato anche tramite tasti rapidi. In questo modo, se premiamo WIN + TAB accediamo alla gestione dei desktop e se vogliamo passare da un desktop all'altro possiamo farlo con la combinazione di tasti WIN + CTRL + FRECCIA (sinistra o destra). In tal caso, sarai in grado di vedere un'animazione laterale per indicare che il desktop è in fase di modifica, nello stile di altri desktop di tipo Linux o altre applicazioni per questo scopo.
Impostazioni multitasking

La maggior parte delle funzioni multitasking può essere configurata in Windows 10 tramite la sua dashboard. Configurazione. In questo modo, dobbiamo scegliere questa opzione all'interno della sezione di Sistema e passa alla sezione di MultitaskingDove possiamo vedere come adattare le sue funzionalità alle nostre esigenze.
Quindi, da questo menu possiamo:
- Abilita o disabilita la disposizione delle finestre spostandole ai bordi o agli angoli dello schermo.
- Abilita o disabilita l'ancoraggio di più finestre per regolare il resto.
- Abilitalo o disabilitalo quando ancoriamo una finestra, Windows 10 ci mostra quali possiamo ancorare accanto ad essa.
Allo stesso modo possiamo specificare quali programmi verranno mostrati sulla barra delle applicazioni, nel visualizzatore dell'applicazione Task View a cui possiamo accedere utilizzando la combinazione di tasti ALT + TAB e specificare se vengono visualizzate solo le applicazioni desktop virtuali che noi abbiamo Activo al momento o se verranno visualizzate le applicazioni di tutti i desktop.
Conclusioni
Come avrai notato durante questo tutorial, il multitasking in Windows 10 è altamente configurabile dagli utenti e risponde a una politica di adattamento che migliorerà l'esperienza di tutti coloro che vorranno riconciliarsi con il nuovo sistema operativo della casa di Redmond. Dopo tutto, chi non si comporta meglio quando l'ambiente è di loro gradimento.