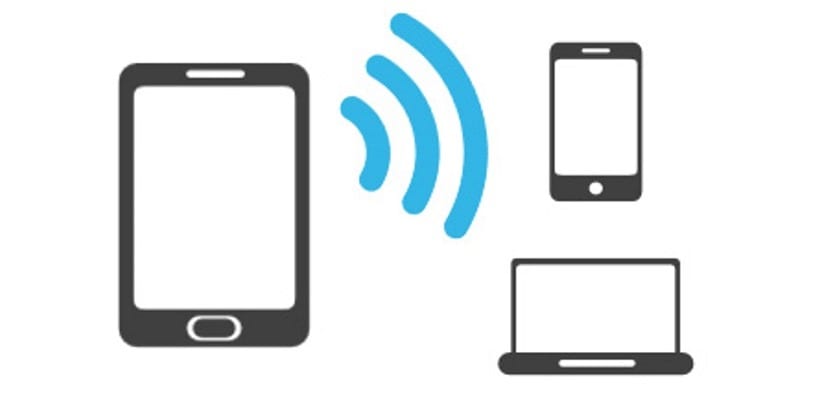
Quando abbiamo appena aggiornato il nostro PC a Windows 10 per la prima volta, purché abbiamo eseguito un'installazione pulita, uno dei primi passi che dobbiamo compiere è connetterci a Internet, in modo che il nostro PC controlli automaticamente se c'è un nuovo aggiornamento da installare. Fortunatamente, Microsoft garantisce che rilascerà un solo aggiornamento al mese, a meno che non si tratti di un aggiornamento di sicurezza, che li avvierà immediatamente non appena il problema sarà stato risolto da Redmond. Se abbiamo appena installato Windows 10, uno dei primi passaggi che il sistema operativo ci chiede è quello ci colleghiamo alla nostra consueta rete Wi-Fi nei processi precedenti alla configurazione finale del sistema.
Il problema potrebbe sorgere quando andiamo a casa di un amico e vogliamo connetterci alla sua rete Wi-Fi. In questo caso, di seguito ti mostriamo tutti i passaggi da seguire per effettuare con successo la connessione. Come puoi vedere, i passaggi sono molto semplici e in pochi minuti sarai in grado di navigare sul nostro laptop o PC utilizzando un'altra connessione Wi-Fi diversa da casa nostra.
Connettiti a una rete Wi-Fi con Windows 10
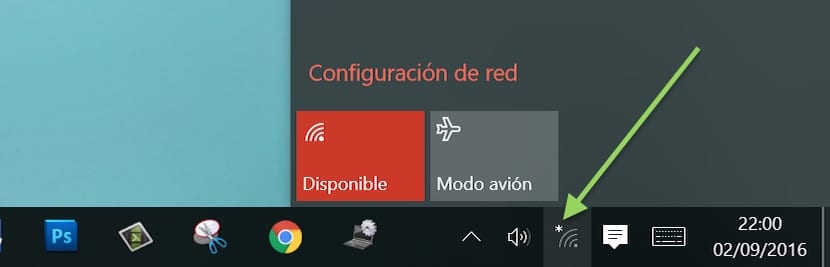
- Per prima cosa andiamo all'icona della rete Wi-Fi sul nostro computer. Proprio adesso verrà visualizzato insieme a un asterisco.
- Cliccandoci sopra, verranno visualizzate tutte le reti Wi-Fi nelle vicinanze della nostra posizione e di quelli che possiamo connettere purché conosciamo la password corrispondente.
- Selezioniamo quello che vogliamo connettere e fare clic su connetti.
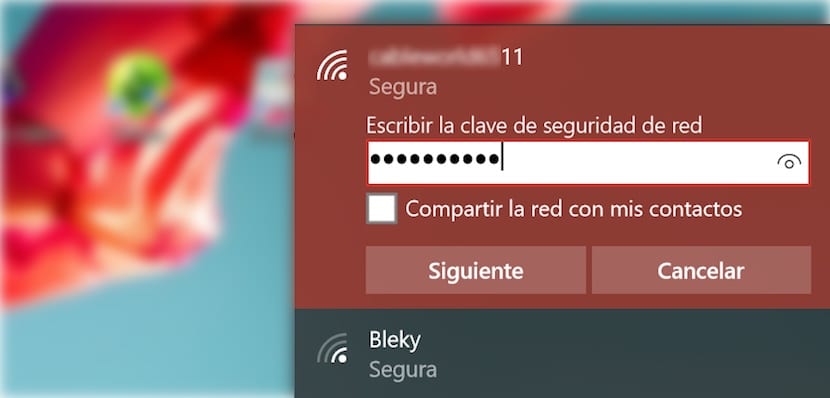
- Dopo aver verificato i requisiti di sicurezza (che ad esempio non richiede il Mac del nostro dispositivo) dobbiamo inserire la password di rete e fare clic su Avanti.
- Successivamente ci verrà mostrato un messaggio che richiede la nostra approvazione o meno per altri PC collegati alla stessa rete Wi-Fi per rilevarci. Se siamo al lavoro oa casa e vogliamo condividere documenti con altri computer dobbiamo premere YES. Se siamo in reti pubbliche aperte o protette da password, dobbiamo premere NO, per impedire a qualsiasi altro utente di accedere al nostro PC.
- Una volta inserita correttamente la password, sotto il nome verrà visualizzato il nome della rete Wi-Fi a cui ci siamo collegati in prima posizione Connesso, sicuro.
Tieni presente che ogni volta che inseriamo la password per una nuova rete Wi-Fi questa viene memorizzato e non dovremo più reinserirlo a meno che il proprietario non lo modifichi. In tal caso, Windows 10 non mostrerà un messaggio che informa che la password memorizzata non è corretta e che dobbiamo inserirne una nuova.