
Windows 10 è un sistema operativo che ci offre molte opzioni di personalizzazione. Questo è qualcosa che piace molto agli utenti e di cui cercano di trarne vantaggio in molti modi. La cosa normale è che le applicazioni nel sistema hanno le proprie icone. Anche se se vogliamo, possiamo usarne altri, trasformando un'immagine in un'icona sul computer. Mentre molte persone non sanno come farlo.
Pertanto, di seguito vi diciamo come ottenere ciò. Così che puoi trasformare qualsiasi immagine in un'icona che potrai utilizzare sul tuo computer Windows 10. È un modo aggiuntivo per personalizzare in modo semplice l'utilizzo del sistema operativo.
Questo è qualcosa che possiamo usare se abbiamo cambiato lo sfondo e vogliamo avere icone che funzionino bene in quel senso. Quindi, avere un file aspetto molto più personalizzato sul nostro computer Windows 10. Soprattutto, essere in grado di farlo è davvero semplice, richiede solo pochi passaggi per essere eseguito.

Ovviamente ci sono una serie di aspetti che devono essere rispettati. L'immagine in questione deve essere in formato PNG. Inoltre, deve mostrare la silhouette o la figura che vogliamo utilizzare in questa icona, senza avere alcuno sfondo. Usiamo il formato PNG perché ci dà uno sfondo trasparente, che possiamo usare per avere solo detta silhouette. Puoi Google foto in quel formato, per renderlo più semplice.
Quando abbiamo trovato quello che vogliamo, dobbiamo convertire questo file in formato BMP. Questo è un passaggio necessario in Windows 10 per poter utilizzare l'immagine come icona. In caso contrario, non sarà possibile leggerlo dal sistema. Quando viene convertito, dobbiamo cambiare l'estensione del file in .ico, cosa che possiamo fare modificando il nome di detto file in modo semplice. Dobbiamo fare questo passaggio passando da BMP a ico. Non possiamo farlo da PNG a ico, perché altrimenti non funzionerà.

In questo modo abbiamo già detto immagine nel formato desiderato che useremo in Windows 10. Quindi è pronto per essere usato come un'icona nell'applicazione che vogliamo in un modo molto comodo. Qui abbiamo solo pochi passaggi, che vedrai sono davvero facili da completare.
Cambia l'icona di un'app

Potenza cambiare l'icona di un'applicazione in Windows 10 non è complicato. Tutti gli utenti potranno farlo quando vogliono. Non ci resta che seguire un paio di semplici passaggi sul computer e poi questa modifica sarà ufficiale. Cosa dobbiamo fare a questo proposito?
La prima cosa che dobbiamo fare è cliccare sull'applicazione in questione di cui vogliamo cambiare l'icona. La cosa normale è che questa icona si trova sul desktop del computer. Per quello che facciamo fare clic con il tasto destro del mouse sull'icona di questa applicazione. Si apre quindi un menu contestuale con varie opzioni. Quello che ci interessa, quindi quello in cui entriamo, è l'opzione proprietà.
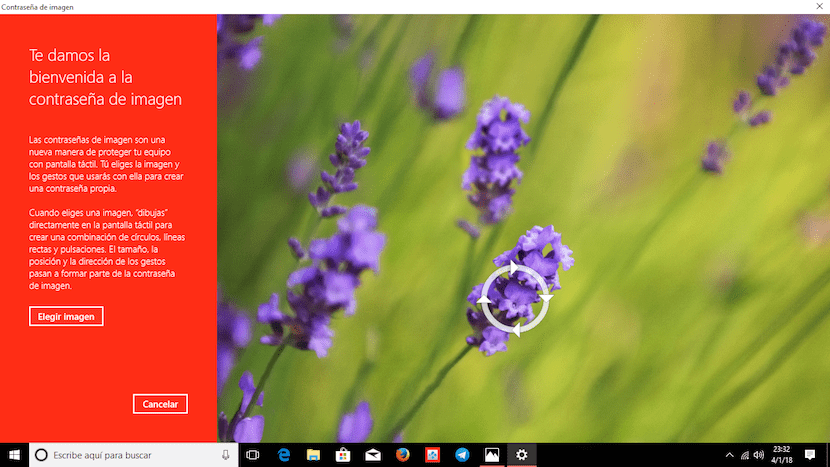
Quando siamo all'interno delle proprietà, dobbiamo cercare la scheda Personalizza. All'interno di questa scheda andiamo alla sezione chiamata Icone delle cartelle e dobbiamo farlo fare clic sul pulsante che dice «Cambia icona». In questo momento si aprirà una finestra in cui dobbiamo cercare detto file in formato .ico che vogliamo utilizzare come icona in questa app. Una volta trovato, non ci resta che cliccare su accetta.
Quindi la modifica verrà eseguita automaticamente sul computer. Pertanto, quando torniamo al desktop di Windows 10, possiamo vedere che detta foto è già diventata l'icona dell'applicazione in questione che volevamo utilizzare. Possiamo ripetere questo processo con tutte le applicazioni che vogliamo sul computer. Pertanto, personalizziamo Windows 10 un po 'di più a nostro piacimento.