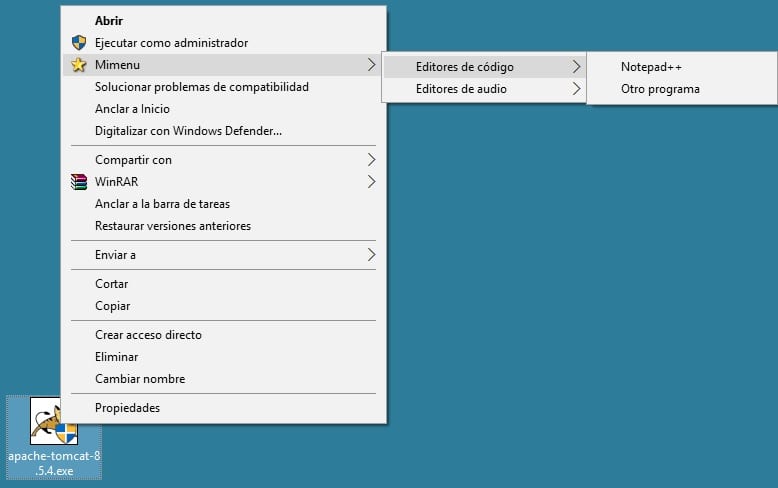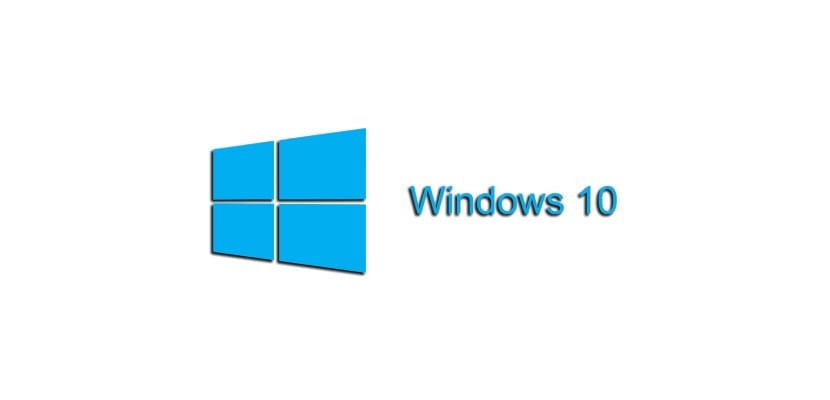
Chi ha detto questo Windows 10 non potrebbe essere un sistema operativo altamente produttivo. Con il seguente trucco ti mostreremo come creare sottomenu contestuali in Windows 10 con cui sfruttare le scorciatoie fornite da questo meccanismo. Se il menu Inviare ad È troppo piccolo per te, continua a leggere, perché le prossime righe ti interessano.
Il codice che ti forniamo è facilmente comprensibile e aprirà una vasta gamma di possibilità di adattamento ai tuoi gusti e preferenze.
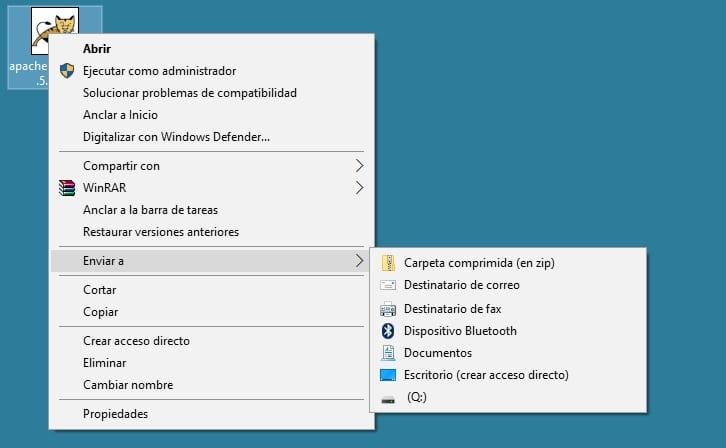
Ciao, al momento ho molte (troppe) destinazioni nel menu contestuale di Windows 10 a cui posso inviare file dal menu Invia a. Vorrei poter creare un menu con cartelle nidificate e selezionabili a cui inviare i miei documenti come parte del menu contestuale di sistema. È possibile creare queste cartelle espanse all'interno del menu di Windows 10?
Windows 10 è pieno di trucchi e questa volta ti mostreremo come adattare il menu contestuale del sistema in modo che possa mostrare molte più cartelle, e anche annidate, a cui inviare i tuoi file. Con un po 'di lavoro iniziale, è possibile investire in una funzionalità che senza dubbio sarà migliorerà la tua produttività quando usi Windows 10.
Per eseguire questo trucco, prepara il tuo Bnote loc (notepad.exe) perché si tratta di creare chiavi di registro speciali all'interno del sistema. Dovrai adattare tu stesso il seguente codice sorgente alle tue esigenze ma, come puoi vedere, si tratta di linee molto semplici da capire e soprattutto da sostituire a quelle di cui hai bisogno. Copia il codice nel file Memo pad, adattalo e salva il file.
[codice sorgente text = "plain"] Editor del registro di Windows versione 5.00 [HKEY_CLASSES_ROOT \ * \ shell \ Mimenu] "Icon" = "shell32.dll, 43" "Sottocomandi" = "" [HKEY_CLASSES_ROOT \ * \ shell \ Mimenu \ shell \ menu1] "MUIVerb" = "Editor di codice" "Sottocomandi" = "" [HKEY_CLASSES_ROOT \ * \ shell \ Mimenu \ shell \ menu1 \ shell \ item1] "MUIVerb" = "Blocco note ++" [HKEY_CLASSES_ROOT \ * \ shell \ Mimenu \ shell \ menu1 \ shell \ item1 \ command] @ = "D: \\ Notepad ++ \\ notepad ++. exe% 1" [HKEY_CLASSES_ROOT \ * \ shell \ Mimenu \ shell \ menu1 \ shell \ item2] "MUIVerb "=" Altro programma "" Sottocomando "=" "[HKEY_CLASSES_ROOT \ * \ shell \ Mimenu \ shell \ menu1 \ shell \ item2 \ command] @ =" altro_programma.exe% 1 "[HKEY_CLASSES_ROOT \ * \ shell \ Mimenu \ shell \ menu2] "MUIVerb" = "Editor audio" "Sottocomandi" = "" [HKEY_CLASSES_ROOT \ * \ shell \ Mimenu \ shell \ menu2 \ shell \ item1] "MUIVerb" = "Audacity" [HKEY_CLASSES_ROOT \ * \ shell \ Mimenu \ shell \ menu2 \ shell \ item1 \ command] @ = "D: \\ Audacity \\ audacity.exe% 1" [/ sourcecode]
Allora rinomina l'estensione del file in ".reg". Se osservi attentamente il codice, vedrai quali nomi di cartelle e accessi sono quelli che puoi modificare a tuo piacimento. Da qui devi solo seguire lo schema descritto per poter creare quelli che desideri. Vi mostriamo il risultato nell'immagine seguente e, come si può vedere, è molto utile per non perdere un minuto della nostra produttività.