
Cortana non ha mai finito di avere successo con gli utenti di Windows 10. Nonostante molti tentativi da parte di Microsoft, l'assistente virtuale non ha avuto successo con gli utenti, che non l'hanno mai visto favorevolmente. Pertanto, nelle versioni future verrà rilasciato come app separata. Anche se al momento è ancora integrato nel sistema operativo, cosa che non tutti vogliono.
Se vuoi, puoi disabilitare completamente Cortana dal tuo computer Windows 10. In modo che questa procedura guidata non venga utilizzata in qualsiasi momento. È un processo semplice, che richiederà solo pochi minuti. Grazie ad esso ci assicuriamo che non ne rimanga traccia.
Ci sono diversi aspetti da tenere in considerazione a questo proposito. Dovremo disattivare l'assistente in diversi casi, per le ricerche vocali e le ricerche in generale. Oltre a rimuovere il proprio pulsante nella barra di ricerca. Quello che dobbiamo fare in questo caso è eliminare ogni traccia di esso in Windows 10. Vi diciamo come.

Disabilita Cortana nelle impostazioni

Prima di tutto utilizzeremo le impostazioni di Windows 10. In esso troviamo una sezione in cui abbiamo varie opzioni che fanno riferimento a Cortana sul computer. Quello che dovremo fare è procedere alla loro disattivazione, in modo che la procedura guidata non venga eseguita sul computer. Molto facile da ottenere.
Apriamo la configurazione di Windows, utilizzando la combinazione di tasti Win + I. Al suo interno entriamo nella sezione Cortana, che è una delle opzioni sullo schermo. In questa sezione possiamo configurare tutto ciò che riguarda la procedura guidata. Dal momento che vogliamo che smetta di funzionare sul nostro computer, dobbiamo contrassegnare tutte le opzioni come disabilitate, spegnendo così detti interruttori sullo schermo.
Nel pannello di sinistra c'è una seconda opzione che è le autorizzazioni, su cui dobbiamo cliccare. Questa è una sezione in cui dobbiamo rimuovere le autorizzazioni dall'assistente, in modo che non funzioni. Ancora una volta, dovremo contrassegnare tutte le opzioni in quella sezione come disattivate. In questo modo impediamo a Cortana di accedere alle informazioni sul computer, quindi non sarà in grado di funzionare in qualsiasi momento sul nostro computer.
Pulsante Disabilita
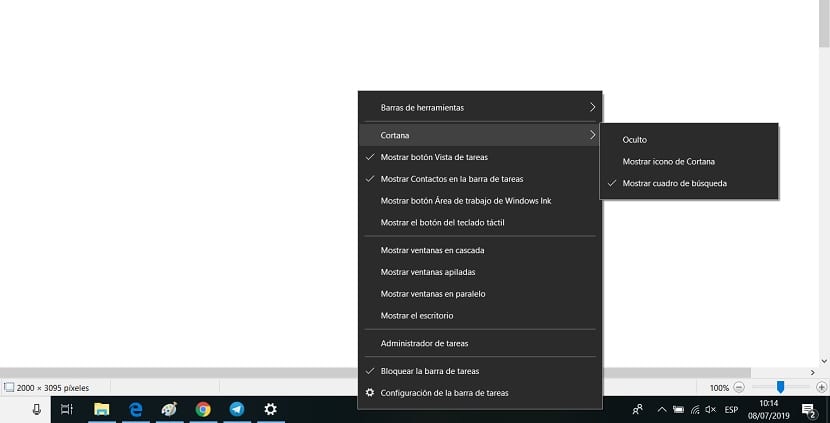
Con questi passaggi, è normale che la procedura guidata smetta di funzionare sul computer. Avremmo un secondo passaggio, che è il file disattivando il pulsante Cortana sulla barra delle applicazioni. Questo pulsante è un altro aspetto che fa funzionare l'assistente in Windows 10 in ogni momento. Quello che quindi ci interessa in questo caso è procedere alla sua disattivazione, che lo rende completamente disattivato sul nostro computer.
Andiamo quindi alla barra delle applicazioni del nostro computer. Qui facciamo clic destro con il mouse su di esso, in modo che sullo schermo venga visualizzato un menu contestuale. Troviamo una serie di opzioni in questo menu. Vedrai che uno di questi è il pulsante Mostra Cortana, che per impostazione predefinita è contrassegnato. Pertanto, ciò che dobbiamo fare in questo caso è deselezionare questa opzione. Facendo in questo modo che detto pulsante venga disattivato.
Questo era l'ultimo passaggio di cui avevamo bisogno per disattivare Cortana in Windows 10. Con questi passaggi, la procedura guidata non funziona più sul nostro computer Windows 10. Pertanto, possiamo utilizzare il computer normalmente in ogni momento, senza preoccuparci della procedura guidata. Questo è qualcosa che molti utenti desiderano, dal momento che l'assistente non ha avuto il loro supporto nel corso degli anni. Questo è ciò che ha portato Microsoft a separarlo e verrà presto lanciato come applicazione separata, che solo gli interessati scaricheranno sul proprio computer. Se in qualsiasi momento cambierai idea, dovrai solo attivare tutto ciò che abbiamo disattivato in questo caso.