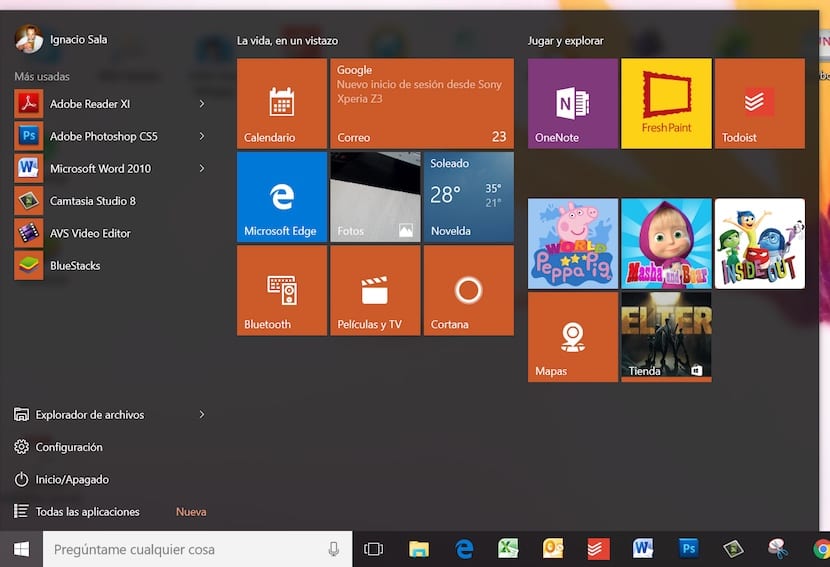
Se il nostro PC viene utilizzato quotidianamente da più persone, da Windows Noticias, consigliamo sempre di creare account utente diversi per ogni membro della casa, in modo che ogni utente possa apportare le modifiche necessarie alla propria versione di Windows, senza influire sul resto degli utenti.
Ma l'uso fatto da alcuni membri della nostra famiglia è sporadico, è probabile che creare uno specifico account utente non abbia molto senso. In questi casi, il meglio che possiamo fare è apportare una serie di modifiche a impedire che la nostra versione di Windows venga modificata involontariamente.
Windows ci offre una serie di opzioni per poter limitare le modifiche che possiamo apportare alla nostra attrezzatura. In questo articolo ti mostreremo come possiamo disabilitare il pulsante destro del menu Start, un pulsante destro che posizionandolo in questo menu ci permette di attivare un menu contestuale con il quale possiamo eliminare le applicazioni, aggiungerle all'inizio ...
Per disattivare il funzionamento di questo pulsante, dobbiamo tenere presente che dobbiamo accedere al registro del nostro team per poter apportare la modifica necessaria che ci consente di disattivare la funzione. Entra nel registro di Windows È un processo complicato che se non lo facciamo bene possiamo rovinare la stabilità del nostro sistema.
Ma se eseguiamo tutti i passaggi come commentiamo di seguito, la modifica che apportiamo al registro interesserà solo la funzione che vogliamo disattivare, che in questo caso influisce sul pulsante destro del mouse nel menu Start.
Disabilita il pulsante destro del menu Start
- Una volta entrati nel registro di Windows, a cui accediamo tramite la casella di ricerca di Cortana e digitando "regedit" senza virgolette, andiamo a HKEY_LOCAL_MACHINE \ SOFTWARE \ Policies \ Microsoft \ Windows \ Explorer
- Posizioniamo il mouse nella colonna di destra e clicchiamo con il tasto destro del mouse per accedere al menu contestuale che ci offre Regedit, selezioniamo Nuovo> Valore Dword 32 bit.
- Il nome del valore che dobbiamo inserire è Disabilita menu di scelta rapidaInStart e in Informazioni sul valore: 1.
Infine, non ci resta che fare clic su Accetta e riavviare il computer affinché le modifiche abbiano effetto.