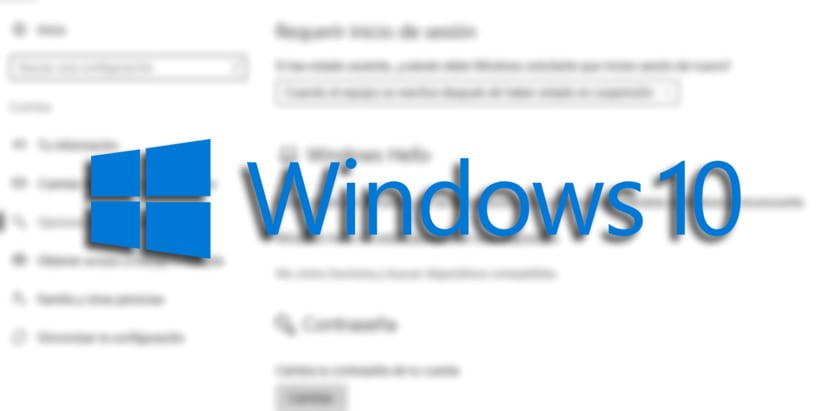
Windows 10 richiede l'uso di una password ogni volta che ci si "sveglia" dalla modalità sleep per stare al sicuro e che nessuno possa metterti le mani addosso per entrare con l'account di qualcuno. Oggi è una delle premesse più basilari in un computer.
L'unica cosa che succede è che, se abbiamo il computer a casa e sembra che non sia più necessario scrivere la password, può tornare molto utile disattivarlo Windows 10 ci chiede la password quando si sveglia da quel modo letargico. Ti insegneremo due modi.
Come impedire l'immissione della password dopo la modalità di sospensione
- apre Configurazione
- Clicca su conti
- Ora in "Opzioni di avvio della sessione«
- Sotto "Richiedi login»Scegliamo« Mai »dal menu a cascata per completare l'attività
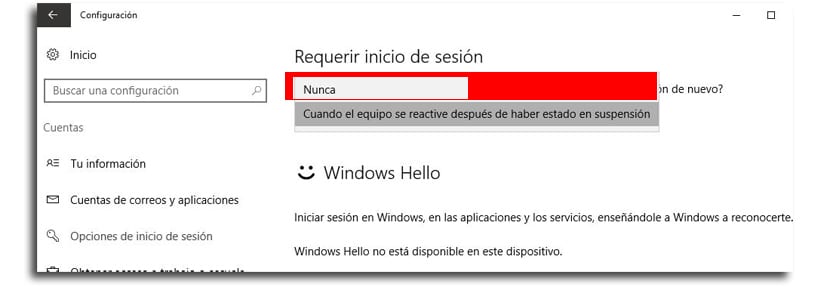
Dopo aver completato questi passaggi, non dovrai inserire una password dopo che il tuo computer Windows 10 si è "svegliato".
Come impedire a Windows di richiedere una password al risveglio dalla modalità di sospensione su un laptop
L'opzione precedente per evitare la password è molto utile, ma se usi un laptopAvrai solo un'opzione tra cui scegliere, poiché essendo un dispositivo che può essere portato da un posto all'altro, Windows non ti consente di attivare l'opzione "mai".
Se usi Finestre 10 Pro, è possibile utilizzare l'Editor criteri di gruppo in modo che il sistema operativo non richieda la password quando la batteria è scarica o collegato alla corrente elettrica per caricarlo.
- Stati Uniti d'America Windows + R per aprire il comando di esecuzione
- Chiave gpedit.msc e fare clic su OK per aprire l'editor
- Vai alla posizione:
Computer Configuration > Administrative Templates > System > Power Management > Sleep Settings
- Fare doppio clic su: Richiedi una password quando un computer si riattiva (a batteria) o Richiedi una password quando un computer si riattiva (Collegato)
- Scegli il disabilita l'opzione nell'angolo in alto a sinistra
- Ora applica
- Adesso va bene
Ignora la password da Windows 10 Home sul laptop
Se sei su Windows 10 Home, non lo avrai accesso all'editor delle linee guida di gruppooppure, quindi dobbiamo andare dall'altra parte.
- uso Windows + X per aprire il menu utente avanzato e selezionare Prompt dei comandi (admin)
- Se vuoi disabilitare l'opzione di accesso quando il dispositivo funziona a batteria, digita il seguente comando e premi accetta:
powercfg /SETDCVALUEINDEX SCHEME_CURRENT SUB_NONE CONSOLELOCK 0
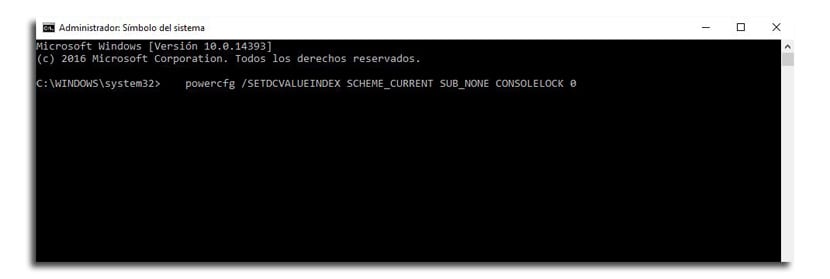
- Se invece vogliamo disabilitare l'opzione di login quando il dispositivo è connesso, devi digitare il seguente comando:
powercfg /SETACVALUEINDEX SCHEME_CURRENT SUB_NONE CONSOLELOCK 0
Per avere la possibilità di accedere nuovamente dal prompt dei comandi
- Windows + X per aprire il menu utente avanzato e selezionare nuovamente prompt dei comandi (admin)
- Se desideri attiva il login quando il dispositivo utilizza la batteria, questo comando:
powercfg /SETDCVALUEINDEX SCHEME_CURRENT SUB_NONE CONSOLELOCK 1
- Se quello che vuoi è disattivarlo quandoSono collegato alla corrente elettricaAl prossimo:
powercfg /SETACVALUEINDEX SCHEME_CURRENT SUB_NONE CONSOLELOCK 1
Anche tutte queste opzioni sono attive quando il computer esce dalla modalità di ibernazione.