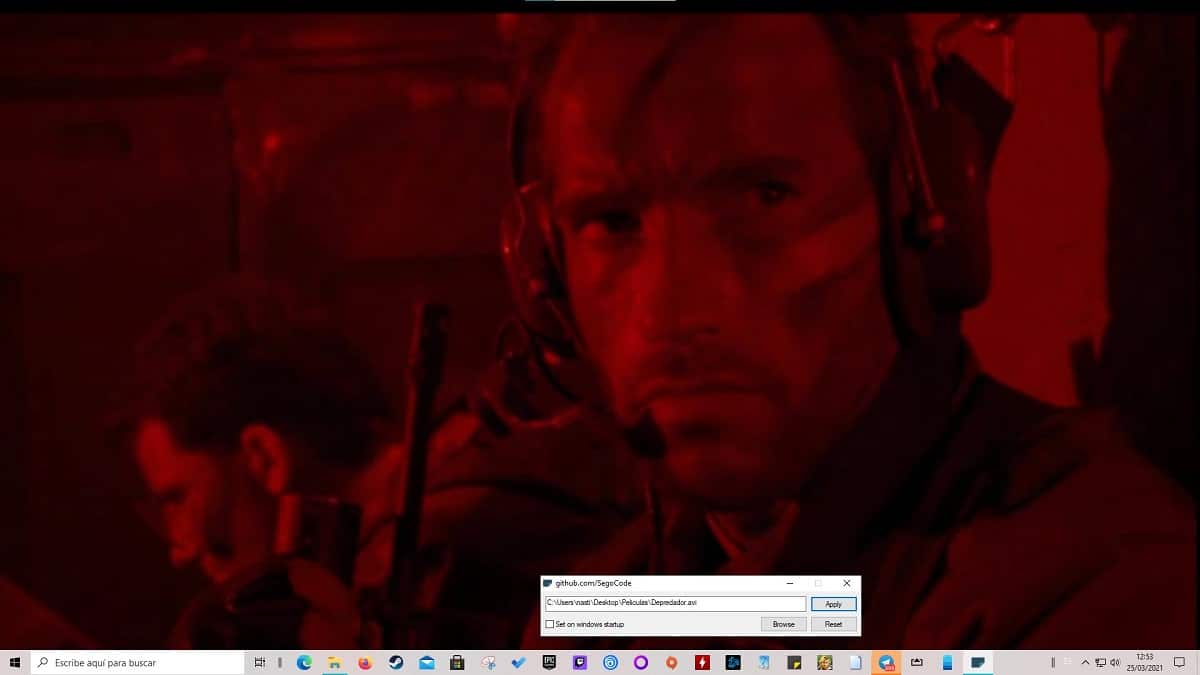
Quando si tratta di personalizzare un sistema operativo Windows, vince di strada. Sin dalle prime versioni di questo software Microsoft, molti sono stati sviluppatori che hanno creato applicazioni per colmare alcune lacune in questo sistema operativo, carenze legate principalmente all'estetica, poiché in termini di funzionalità, poco o nulla può mancare.
Sicuramente in più di un'occasione hai voluto aggiungere una GIF o un video all'immagine di sfondo del desktop del tuo computer. Windows, per ora, Ci permette solo di aggiungere foto, non video. Tuttavia, se cerchiamo in Internet, possiamo trovare un gran numero di applicazioni che ci consentono di farlo. Tutto pagato.
Tutti tranne uno. Sto parlando di AutoWall. AutoWall, a differenza del resto delle applicazioni a pagamento che ci permette di aggiungere GIF o video come sfondo, che ci offre una vasta gamma di opzioni e campioni per decorare la nostra squadraIn AutoWall, tutto deve essere fatto da noi. Ma non preoccuparti, non devi essere un ingegnere per farlo.
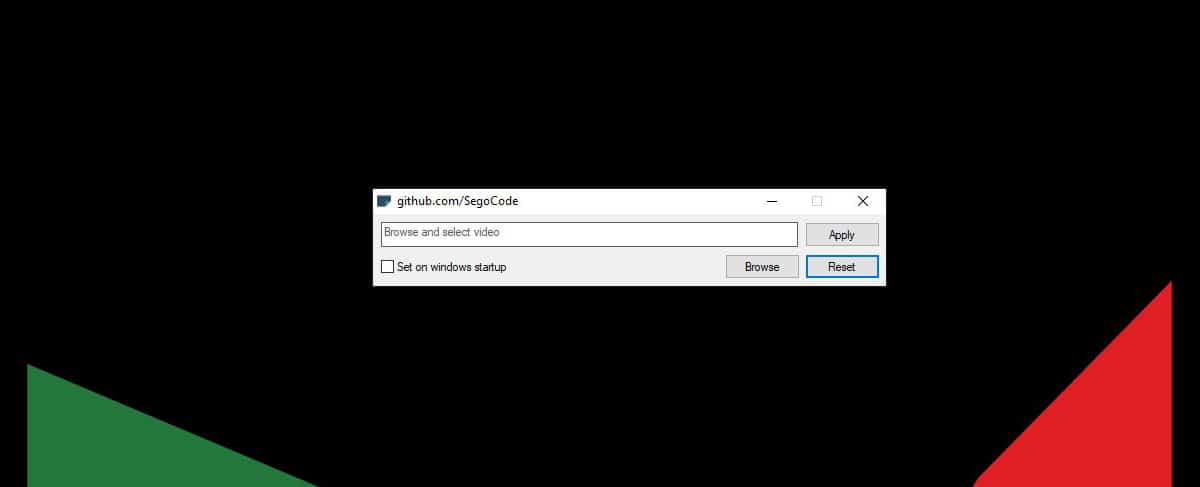
Muro automatico è una applicazione tanto semplice quanto efficace. Una volta eseguita l'applicazione, dobbiamo selezionare quale video o GIF vogliamo impostare come sfondo. Quando si tratta di utilizzare i video, non ci sono limitazioni poiché possiamo persino utilizzare i video in formato MKV.
Una volta scaricata ed eseguita l'applicazione, esso non installato sul computer (È portabile) quindi dobbiamo tenerne conto e non eliminarlo dalla directory in cui lo salviamo, possiamo:
Aggiungi una GIF di sfondo a Windows 10
Per aggiungere una GIF di sfondo, dobbiamo fare clic su Sfoglia e selezionare la cartella in cui si trova il file e fare clic su APPLICA.
Se vogliamo tornare allo sfondo della schermata precedente, dobbiamo solo fare clic sul pulsante Reset.
Aggiungi un video di sfondo a Windows 10
Per aggiungere un video di sfondo, dobbiamo fare clic su Sfoglia e selezionare la cartella in cui si trova il file e fare clic su APPLICA.
Per utilizzare di nuovo lo sfondo che abbiamo utilizzato, non ci resta che fare clic sul pulsante Reset.
Aggiungi un video di YouTube in background con o senza musica
Per fare ciò, dobbiamo copiare l'indirizzo del video di YouTube, aggiungendo alla fine l'indirizzo del video
? autoplay = 1 & loop = 1 & mute = 1 & playlist = (VIDEO_ID)
Per aggiungere il suono cambia il valore di mute (& mute = 1) a zero (& mute = 0). Video_ID è il codice del video visualizzato nell'URL del video di YouTube.
Ad esempio nel video https://youtu.be/feA64wXhbjo il VIDEO_id IS feA64wXhbjo
Se vogliamo riprodurre quel video in sottofondo con la musica, l'URL sarà (senza il primo e l'ultimo trattino)
-https://youtu.be/feA64wXhbjo?autoplay=1&loop=1&mute=0&playlist=(feA64wXhbjo)-
Infine clicchiamo su APPLICA.