
La sezione di rete di Windows è davvero efficiente e non offre troppe complicazioni a nessun utente per visualizzare informazioni a riguardo o applicare impostazioni. In generale, tutti questi processi, come nel resto delle sezioni, dipendono da pochi clic. Tuttavia, non avendo la necessità di accedervi frequentemente, alcuni possono rappresentare una sfida per trovare le rispettive opzioni o comandi. Così, Oggi vogliamo parlare di come vedere le connessioni di rete attive in Windows, qualcosa che ti permetterà di vedere sia le interfacce disponibili che il traffico che stanno gestendo e le applicazioni coinvolte.
In questo modo, è un processo che vale la pena conoscere se stai lavorando sulla configurazione di rete del tuo sistema operativo Windows.
Perché devo vedere le connessioni di rete attive in Windows?
Saper vedere le connessioni di rete attive in Windows è molto utile per varie esigenze legate sia al traffico che alle interfacce di rete.. Per quanto riguarda il traffico, è importante vedere le connessioni attive, perché ci permetterà di determinare se c'è un programma sospetto che invia dati a un server sconosciuto. Ad esempio, se c'è un comportamento insolito nella tua connessione, come un rallentamento improvviso, potremmo riconoscere se la causa è un malware che occupa la larghezza di banda con il trasferimento dei dati.
Da parte sua, in Windows c'è una sezione chiamata Connessioni di rete, da dove possiamo vedere le schede di rete presenti nelle nostre apparecchiature. Questo è utile per sapere se qualcuno funziona, configurare gli indirizzi IP e DNS e anche visualizzarli. Quindi, in generale, è una conoscenza necessaria per qualsiasi utente coinvolto nella gestione della rete Windows.
In questo senso, ti mostreremo i diversi modi offerti da Windows per vedere le connessioni di rete attive sul computer.
Come vedere le connessioni di rete attive?
Il processo su come visualizzare le connessioni di rete attive in Windows, lo divideremo in due parti. Con la prima avremo la possibilità di vedere le interfacce di rete disponibili e con la seconda i programmi che generano connessioni di rete dal computer ai server esterni..
Dalla sezione Connessioni di rete
Windows ha una sezione dedicata a mostrare le schede di rete collegate al computer e da lì possiamo verificare tutte le informazioni ad esse correlate. Ciò consentirà di configurare e visualizzare l'indirizzo IP e DNS del computer, l'indirizzo MAC dell'hardware di rete ei pacchetti inviati e ricevuti in byte.
Accedere a questa sezione è molto semplice e per cominciare, premi la combinazione di tasti Windows+R. Questo mostrerà una piccola finestra in cui dobbiamo digitare il seguente comando e premere Invio:
NCPA.CPL
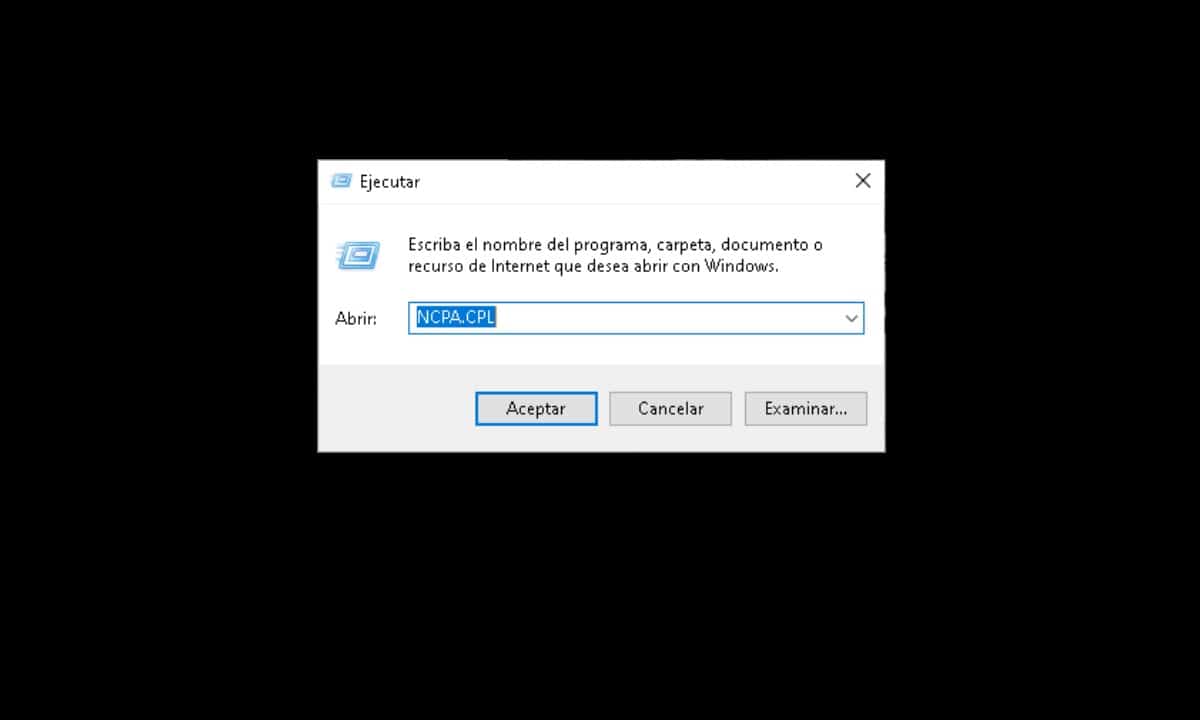
Immediatamente si aprirà una finestra identificata come Connessioni di rete dove vedrai una serie di icone. Questi rappresentano le diverse schede di rete del tuo computer, da quella dedicata al Wi-Fi, a quelle Ethernet. Per vedere le informazioni relative a ciascuno, basta fare clic con il tasto destro e quindi andare su "Stato".
Intanto, per quanto riguarda la configurazione del dispositivo di rete, bisogna cliccare sull'opzione “proprietà".
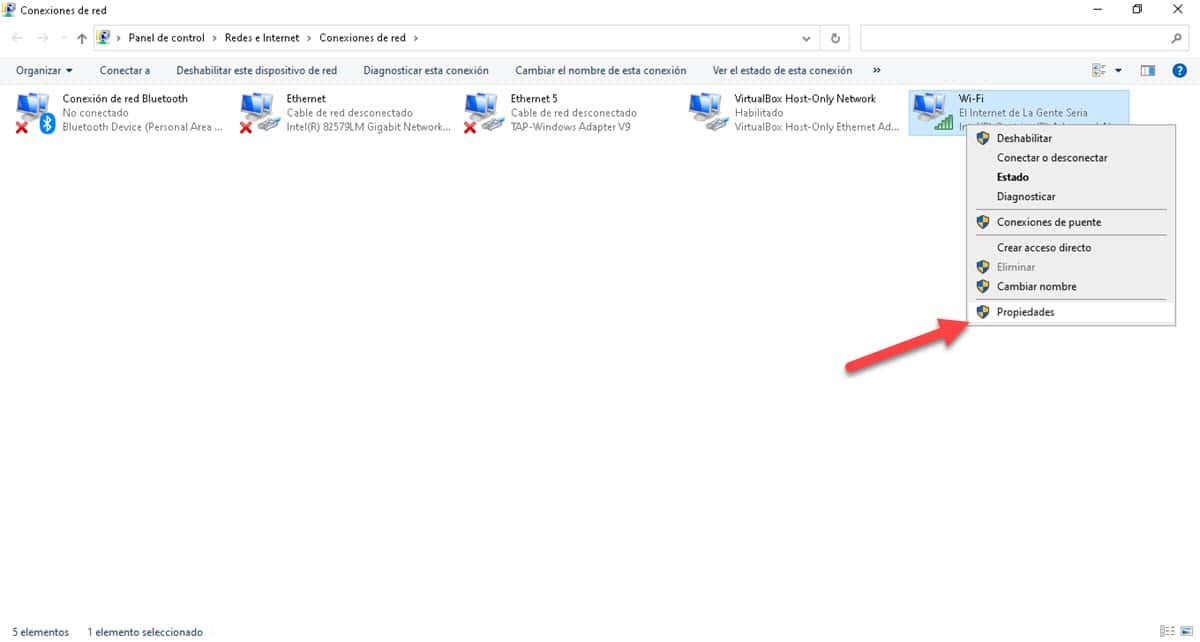
La sezione Connessioni di rete è importante perché da lì possiamo vedere che alcune interfacce funzionano davvero. Ad esempio, se acquisti e colleghi un ricevitore Wi-Fi al tuo computer, non devi fare altro che entrare qui per verificare che sia funzionante.
Dal prompt dei comandi
Per completare le informazioni a cui abbiamo avuto accesso dal metodo precedente, possiamo andare all'interprete dei comandi. Da lì, avremo la possibilità di sapere quali sono le connessioni di rete che vengono generate sul nostro computer. Dalla sezione precedente, abbiamo potuto vedere il traffico misurato in byte, tuttavia, da qui, possiamo vedere i dettagli di quel traffico, da dove parte e dove sta andando.
Per vedere questi dati, dobbiamo aprire un prompt dei comandi con privilegi di amministratore. In tal senso, apri il menu Start, digita CMD e fai clic sull'opzione "Esegui come amministratore" che appare sul lato destro.
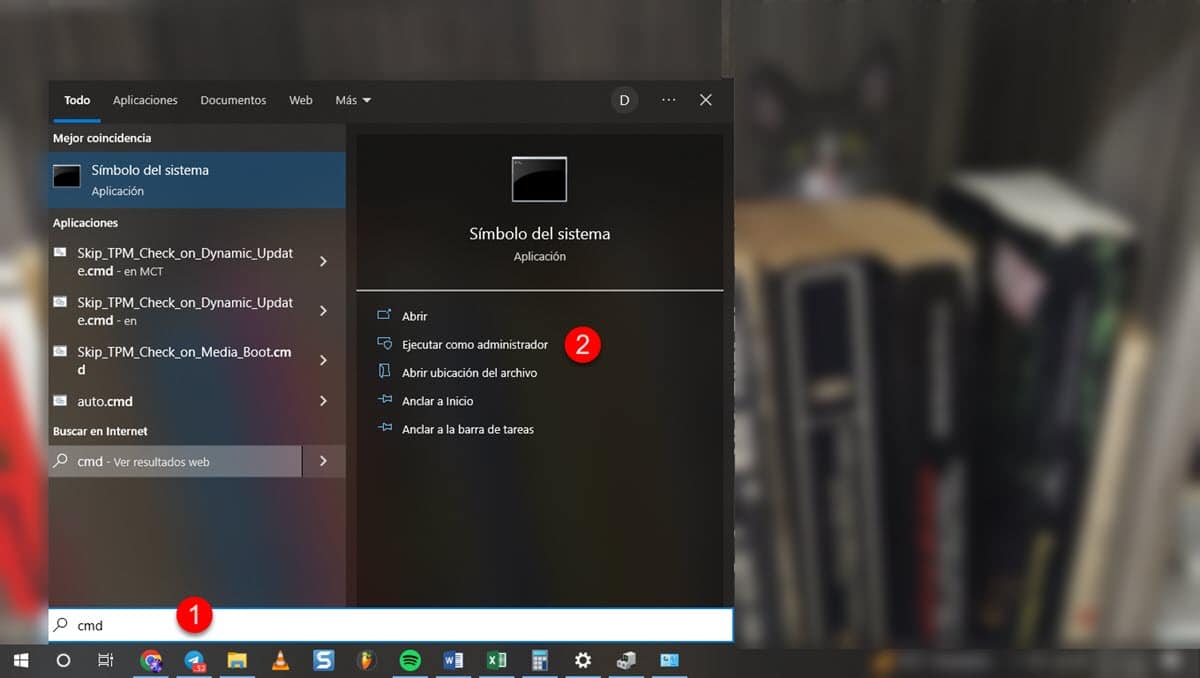
Quando viene visualizzata la finestra, immettere il seguente comando e premere Invio:
NETSTAT


In pochi secondi verrà generato un elenco che mostra l'indirizzo IP locale, la porta che occupa e l'indirizzo remoto. Con questo avremo la possibilità di sapere se esiste un programma che invia dati a un server esterno, sospetto o sconosciuto, a seconda delle applicazioni e dei programmi che gestiamo.
Inoltre, abbiamo la possibilità di dare una visione migliore delle informazioni visualizzate dal comando. Per fare ciò, inserisci quanto segue e premi Invio:
NETSTAT-B
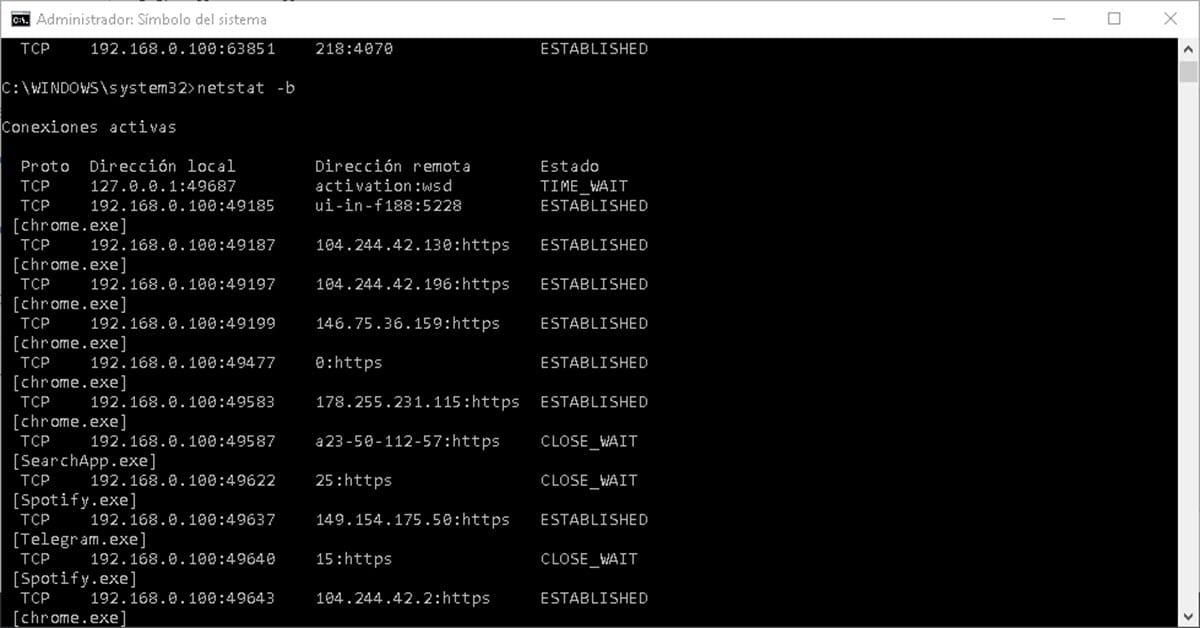
In questo modo l'elenco verrà ordinato in base ai programmi attivi. In questo modo potrai vedere le connessioni di rete generate da Chrome, Telegram e tutti i software in esecuzione sul tuo computer.