
Il disco rigido, sia convenzionale che a stato solido, è una delle parti più importanti di un computer. Questo è fondamentalmente perché è qui che si trovano i diversi file necessari per utilizzare il sistema operativo, tra le altre cose. Ora, a volte è necessario usarlo per diverse cose, e in questo caso l'opzione migliore è creare una partizione del disco.
Questo può essere utilizzato in molti modi, da allora Quando si crea una partizione in Windows, nel file manager verrà visualizzato un volume separato, potendo ad esempio localizzare lì i documenti più importanti per proteggerli, oppure è anche possibile installare un secondo sistema operativo. Le utilità sono molte, ecco perché ti mostreremo come puoi ottenerle facilmente sul tuo computer.
Quindi puoi creare una partizione del tuo disco rigido da Windows
Come accennato, indipendentemente da ciò per cui si desidera eseguire il processo, le utilità sono sufficienti. Dovresti anche tenere a mente che si tratta di un processo piuttosto delicato, da allora ridurrai il volume della partizione in cui è installato Windows e questo può causare più problemi se non hai troppo spazio di archiviazione disponibile, quindi si consiglia vivamente di farlo solo nei casi in cui non ti dispiace perdere un po 'di memoria di archiviazione sul tuo computer. Se ne sei sicuro, puoi continuare con i seguenti passaggi.

Prima di tutto, per iniziare, è necessario aprire Gestione disco di Windows. Questo puoi fare cercando nel sistema "Creare e formattare le partizioni del disco rigido"oppure facendo clic con il pulsante destro del mouse sul computer nel file manager e facendo clic sull'opzione "Gestisci". Quindi dovrai solo individuare la gestione del disco all'interno della sezione di archiviazione sul lato sinistro. Notare che su alcuni computer il caricamento potrebbe richiedere del tempo tutte le unità disponibili.
Riduci il volume del disco rigido principale
In generale, avrai Windows installato solo su una partizione del disco del tuo computer, che viene generalmente identificata con il nome di C:. In questo caso, devi localizzare detta partizione (o quella che vuoi ridurre per crearne una nuova se ne hai più), all'interno della sezione relativa al disco rigido del tuo computer, per dopo fai clic destro su di esso e, nel menu contestuale, seleziona "Riduci volume ...".


In questo modo si aprirà una nuova finestra in cui È necessario specificare in MB la dimensione che si desidera ridurre nella partizione in cui è installato Windows per creare successivamente una nuova partizione in quello spazio. È possibile selezionare il valore desiderato finché è disponibile e la procedura guidata stessa ti informerà dello spazio di archiviazione che avrai a disposizione nella partizione principale una volta gestita la riduzione.
Crea una nuova partizione del disco rigido
Una volta effettuata la riduzione, tornerai alla stessa schermata di prima, solo in questo caso tu dovrebbe apparire uno spazio con il nome "Non assegnato", corrispondente alla riduzione effettuata. Questo perché affinché Windows lo identifichi come una partizione è necessario creare un volume. Per fare questo, devi solo fare clic con il tasto destro su quello spazio e quindi selezionare l'opzione "Nuovo volume semplice ..." per aprire la procedura guidata di creazione.
Lì devi scegliere tutto lo spazio che ti consente e continuare con le opzioni predefinite. Nella parte di formattazione della partizione, l'ideale è che tu scelga "Formatta questo volume con la seguente configurazione" e che nel file system scegli quello che ti serve (Se lo utilizzerai solo con Windows, seleziona NTFS per le migliori prestazioni possibili.)
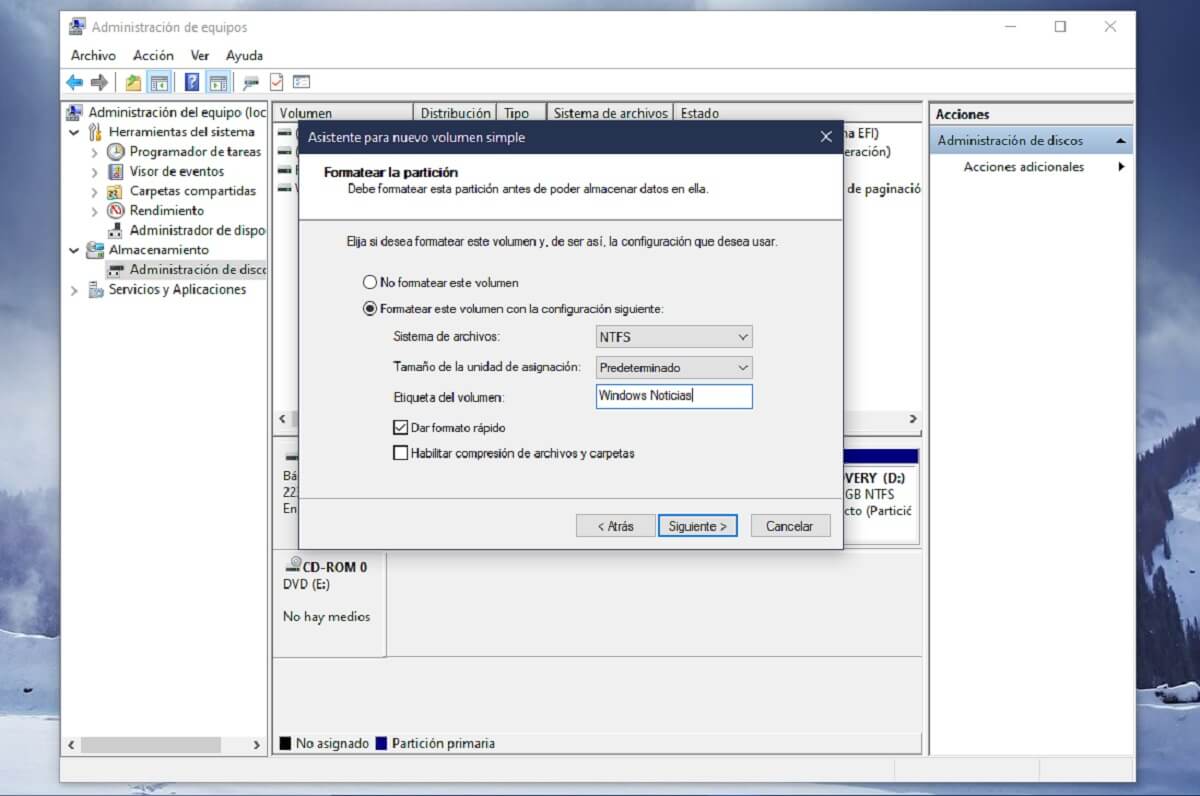

Nella stessa procedura guidata Sarai anche in grado di configurare dettagli come la lettera da assegnare all'unità o il nome che desideri che riceva, qualcosa che dipende dai tuoi gusti. Quando avrai finito, potrai accedere alla nuova partizione che hai creato direttamente dal file explorer, come se fosse un disco esterno sempre connesso al computer.