
"Ethernet non ha una configurazione IP valida" È il messaggio di errore che appare abbastanza frequentemente sullo schermo del nostro computer quando andiamo a connetterci a Internet. Un messaggio piuttosto fastidioso. L'errore può verificarsi per diversi motivi. Sapere come identificarli è la chiave per applicare la soluzione corrispondente.
Ricorda che quando parliamo di Ethernet ci riferiamo alla parte cablata della connessione Internet di un computer. Se, invece di utilizzare una connessione WiFi, scegliamo l'opzione di collegare la nostra attrezzatura direttamente al router, ciò di cui abbiamo bisogno è un cavo Ethernet. Ciò garantisce che possiamo sfruttare la piena velocità e potenza della connessione, evitando anche i disagi che spesso generano le connessioni wireless.

Perché si verifica questo errore?
L'origine dell'errore "Ethernet non ha una configurazione IP valida" può essere molto varia, anche se troviamo alcuni indizi importanti nel messaggio stesso: il indirizzo IP, che è il numero che identifica tutti i computer collegati alla stessa rete, non viene riconosciuto.
Questo errore è registrato in altri indicatori del computer. Ad esempio, visualizza a triangolo giallo di errore con il punto esclamativo nell'angolo interno sinistro dello schermo. Lo troviamo anche quando andiamo a "Centro rete e condivisione", cercando di risolvere il problema. Lì viene visualizzato il messaggio di errore "rete non identificata".
Quindi il messaggio ci informa solo che si è verificato un errore di assegnazione IP dopo aver collegato il router e il computer, ma qual è la sua origine? Il ragioni più comuni di solito sono i seguenti:
- Un valore errato nella subnet mask del computer.
- Errori del gateway.
- Problemi DNS.
- Errori di Windows, solitamente dovuti alla mancanza di aggiornamenti.
Soluzioni a "Ethernet non ha una configurazione IP valida"
Tenendo conto che i motivi che possono portare a questo errore sono diversi, elencheremo i modi più appropriati per risolverlo. È meglio provarli ciascuno nell'ordine in cui li presentiamo:
Verifiche preliminari
Prima di entrare nelle soluzioni effettive, è una buona idea escludere i problemi più ovvi. Quindi eseguiremo i seguenti controlli per escluderli:
- Verificare che l'IP sia in modalità automatica. Per questo faremo quanto segue:
-
- Andiamo a "Centro rete e condivisione", dove selezioneremo l'opzione di "Passa alle impostazioni dell'adattatore."
- Facendo clic con il pulsante destro si aprirà la finestra "Proprietà Ethernet".
- ci andiamo "Proprietà: protocollo Internet versione 4 (TCP/IPv4)".
- In questa sezione controlliamo che l'opzione sia attivata "Ottieni un indirizzo IP automaticamente."
- Controllare il router per verificare che il protocollo DHCP sia attivato.
- Reinstallare il driver della scheda di rete attraverso questi passaggi:
- Andiamo a "Amministratore dispositivo".
- Là selezioniamo «Adattatori di rete».
- Nella lista che compare, selezioniamo la nostra carta e, con il tasto destro, scegliamo "Disinstalla".
- Infine, riavviamo il computer.
Riavvia router e computer

Sì, una soluzione abbastanza grossolana, ma funziona bene in molti casi, e non solo per risolvere il problema 'Ethernet non ha una configurazione IP valida', ma anche molti altri. Al Accendi e spegni, entrambi i dispositivi si riconnettono nuovamente. In questo modo è molto probabile che i piccoli errori puntuali che prima avevano reso difficile la connessione ora siano scomparsi.
Affinché questa procedura funzioni, è consigliabile lasciare entrambi i dispositivi spenti per alcuni minuti prima di riaccenderli. Se dopo questo l'errore persiste, dovrai provare Reiniciar sia computer che router.
Ripristina le impostazioni di connessione
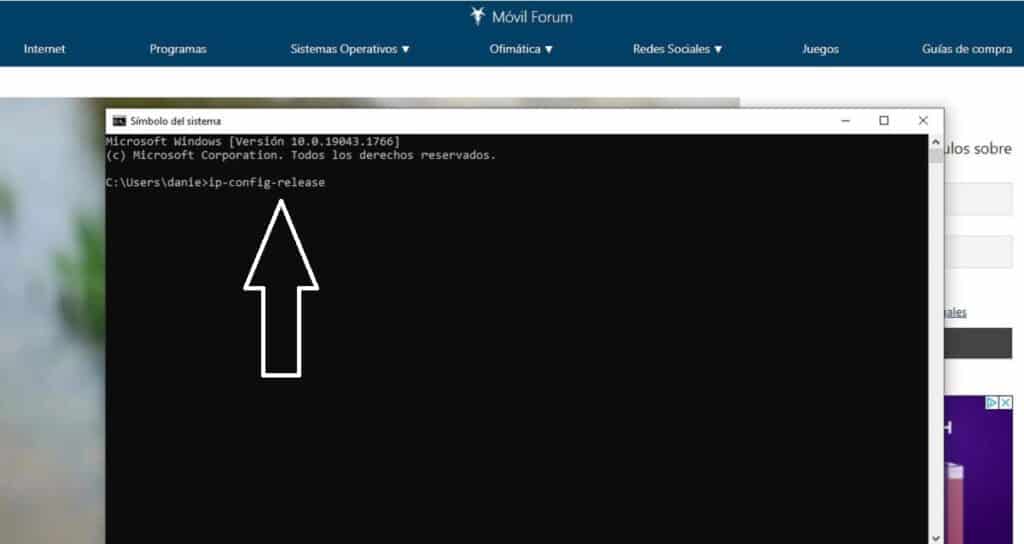
In altre parole, tornare al punto di partenza, al primo minuto della partita. Per modificare i valori di configurazione della connessione, è necessario disporre delle autorizzazioni di amministratore. Ecco come procedere:
- Prima di tutto, apriamo il menu di avvio e digitiamo "Cmd". Verrà visualizzata la finestra del prompt dei comandi.
- In esso, scriveremo i seguenti tre comandi, premendo Invio dopo ciascuno di essi:
- ipconfig-rilascio
- ipconfig-flushdns
- ipconfig-rinnova
Per salvare le modifiche, è necessario riavviare il sistema.
Ripristina i socket IP TCP
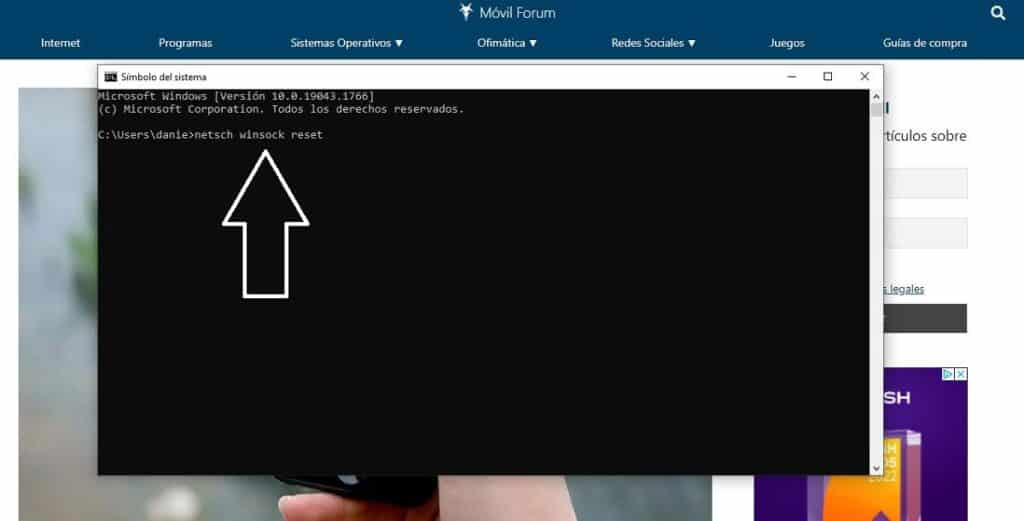
I Prese sono gli elementi che rendono possibile lo scambio sicuro di dati tra due programmi. Può capitare che l'origine dell'errore che ci riguarda in questo post si trovi così. Per risolverlo, devi procedere al ripristino seguendo questi passaggi:
- Di nuovo apriamo il menu di avvio e scriviamo "Cmd" per visualizzare la finestra del prompt dei comandi.
- Prima di fare il passo successivo, scollegare il cavo Ethernet dal computer.
- Fatto ciò, scriviamo il comando reset di winsock di netsh e fare clic entrare.
Una volta terminato il processo, è necessario riavviare il computer e ricollegarlo al router con il cavo Ethernet. L'errore sarà scomparso.
Cambia il DNS
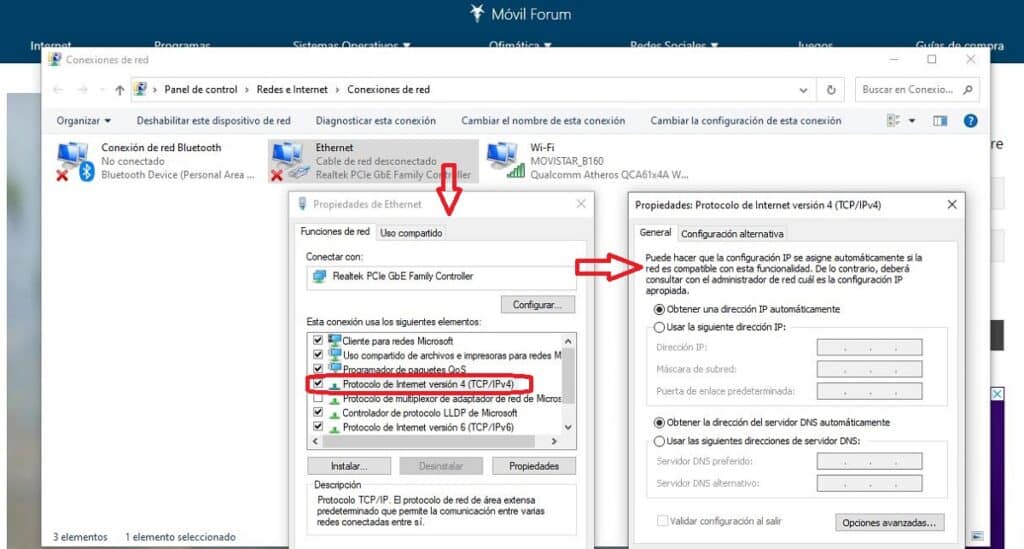
Un'altra vecchia soluzione che a volte è utile per sbarazzarsi del problema "Ethernet non ha una configurazione IP valida". L'idea è di testare modificare manualmente il DNS da alcuni DNS consigliati, che saranno diversi da quelli che ci ha fornito il nostro operatore internet. Ecco come lo fai:
-
- Premiamo Windows + R e nel riquadro che compare scriviamo ncpa.cpl
- Quindi premere Invio per aprire la finestra di configurazione Le connessioni di rete.
- Con il tasto destro clicchiamo su "Proprietà Ethernet".
- Lì, nell'elenco, selezioniamo l'opzione "Protocollo Internet versione 4 (TCP/IPv4)".
- Ora devi attivare l'opzione "Utilizza i seguenti indirizzi del server DNS" e inserisci il nuovo DNS che desideri utilizzare.
Cosa scrivere come nuovo DNS? Una buona idea è provarlo con OpenDNS, i cui DNS primario e secondario sono 208.67.222.222 e 208.67.220.220. Altri utenti consigliano di utilizzare il Google DNS. I loro indirizzi sono 8.8.8.8 e 8.8.4.4. C'è anche l'opzione di Cloudflare 1.1.1.1 e 1.0.0.1.
Se, dopo aver modificato il DNS, il problema scompare, la decisione di mantenere il nuovo DNS spetterà a noi. In caso contrario, può essere nuovamente ottenuto automaticamente, anche se sarà necessario continuare a cercare la fonte dell'errore.
Riconfigurazione manuale delle proprietà internet
L'ultima cartuccia: fare il lavoro del router di assegnazione automatica di un IP con le nostre mani. Per ottenere ciò, seguiremo gli stessi passaggi spiegati nella sezione precedente, ma introducendo una modifica dopo il passaggio numero 4: a questo punto clicchiamo sul "Proprietà" e, nella finestra che si apre dopo, verifichiamo che l'opzione “Ottieni indirizzo server DNS automaticamente” sia attivata, che potrebbe essere stato disabilitato per errore.
Per finire, devi riavviare il router e riprovare.