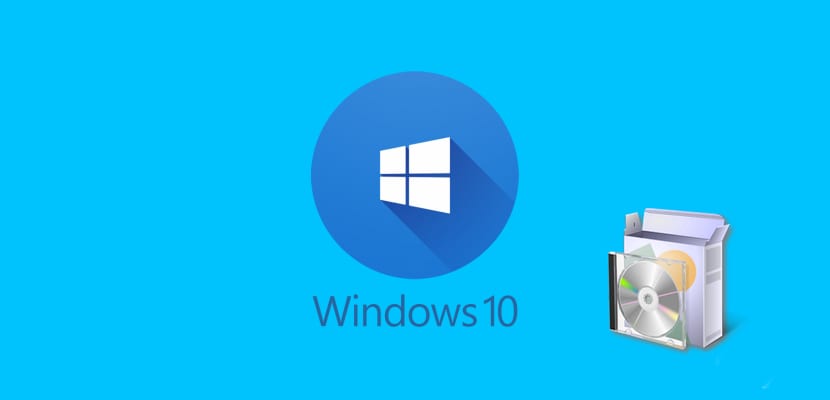
C'è una domanda frequente su come formattare e installare Windows 10 sul tuo computer nel modo più semplice e veloce. Oggi in quel tutorial vogliamo insegnarti come farlo. Se hai già una copia di Windows 10 attivata e in esecuzione sul tuo dispositivo, vediamo come puoi formattare e installare Windows 10 sul tuo computer senza perdere l'attivazione, o installalo in modo pulito dopo l'aggiornamento da Windows 7 o Windows 8.1, e così possiamo sbarazzarci del software che ha incluso. Questo è un buon tutorial se hai acquistato di recente un PC Windows 10 e vuoi lasciarlo completamente pulito per iniziare a usarlo come preferisci, senza applicazioni forzate dal produttore.
Faremo ciò che è noto come un «installazione pulita«, Cioè, reinstalleremo il sistema operativo sul nostro computer, eliminando tutti i dati che non sono tipici del sistema operativo, per lasciarlo completamente immacolato, cioè senza alcun software che non abbia Windows 10 per impostazione predefinita. Sfortunatamente, Windows 10 non è esattamente privo di software, dal momento che troviamo anche scorciatoie per Candy Crush saga, tuttavia, qualcosa è qualcosa e tutti questi riquadri e applicazioni possiamo eliminarli in seguito. Questa è una cosa che personalmente consiglio a chiunque acquisti un nuovo PC, la prima cosa che di solito faccio quando arriva un nuovo dispositivo nelle mie mani è eseguire questa "installazione pulita" per salvare futuri incubi con bloatware.
Se veniamo da Windows 7 o da Windows 8.1

Aggiorneremo prima, se è passato il 29 luglio, siamo spiacenti di dirti che l'aggiornamento non sarà gratuito. Quindi procedi per acquisire la tua licenza di Windows 10 o tieni la tua a portata di mano. Quindi, eScegli la modalità di aggiornamento facendo clic sull'icona di aggiornamento o scaricando questo programma di installazione avviato da Microsoft per i più lontani grazie a questo LINK che abbiamo lasciato. Una volta completato il download di Windows 10 e avviata l'installazione, l'edizione di Windows 10 che installeremo sarà associata in modo permanente alla nostra licenza di Windows 7 o Windows 8 che avevamo.
Così, È importante annotare la licenza nel caso ci fossero errori nell'installazione e abbiamo dovuto passare a un .ISO alternativo. Per trovare la licenza per il nostro computer con Windows 7 o Windows XNUMX, andremo ai seguenti tutorial che abbiamo pianificato sul web, se non sai come trovarlo, ovviamente.
E abbiamo già tutto ciò di cui abbiamo bisogno, ora aspettiamo semplicemente il completamento dell'aggiornamento, ci vorrà del tempo e poi avremo la schermata di configurazione, quindi sii paziente. Non succede nulla se ci vogliono più di due o tre ore, tutto dipenderà dalla quantità di dati che abbiamo sul dispositivo installato. Ora continueremo con il prossimo tutorial per reinstallare in modo pulito il sistema e non trascinare alcuna informazione.
Formatta Windows 10 rapidamente

Microsoft si rese conto che doveva fare un passo qualitativo in Windows 10 e lo fece. Ha reso il compito di formattare il dispositivo molto più semplice, poiché ora non sarà necessario andare in officina se ci manca la conoscenza, e questo è nella sezione di configurazione. Per prima cosa, verificheremo che l'aggiornamento e la successiva attivazione siano stati eseguiti correttamente o, in caso contrario, assoceremo la nostra chiave precedente. Per fare ciò, seguiremo questi passaggi:
- Andiamo su Impostazioni
- Andiamo su Aggiornamento e sicurezza
- In Activation ci assicuriamo che sia attivato
Sì, Potremo sapere non solo se la copia è attivata, ma sapremo anche che tipo di Windows 10 abbiamo, o Home o Pro. Se non è attivato o viene visualizzato il messaggio "I server del sistema di attivazione Microsoft sono saturi", dovremo attendere un paio d'ore con il sistema connesso a Internet e si attiverà da solo.
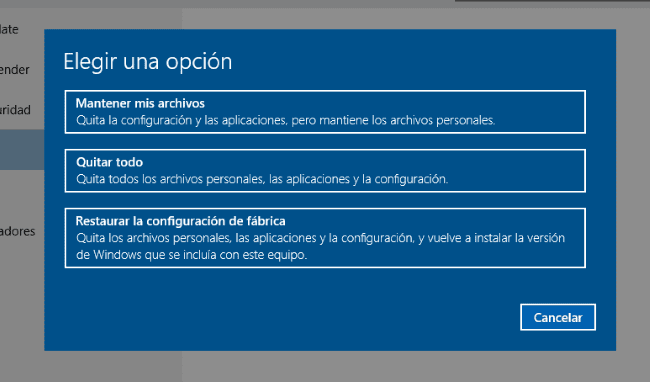
Ora eseguiremo i seguenti passaggi per reinstallare Windows 10 in modo pulito e rimuovi tutti i bloatware e gli adware:
- Configurazione
- Aggiornamento e sicurezza
- Copia di backup
Così Ci assicuriamo che il sistema operativo non venga rovinato se qualcosa va storto. E continuiamo:
- Configurazione
- Aggiornamento e sicurezza
- recuperación
- Ripristina questo PC> Inizia
Sceglieremo l'opzione di «Ripristinare le impostazioni predefinite»Per renderlo più veloce ed efficace. E questo è tutto ragazzi, aspettiamo che si riavvii e continuiamo con la finestra di configurazione. Avremo già reinstallato il nostro sistema operativo in modo pulito. E questo è stato tutto, speriamo che ti sia servito.