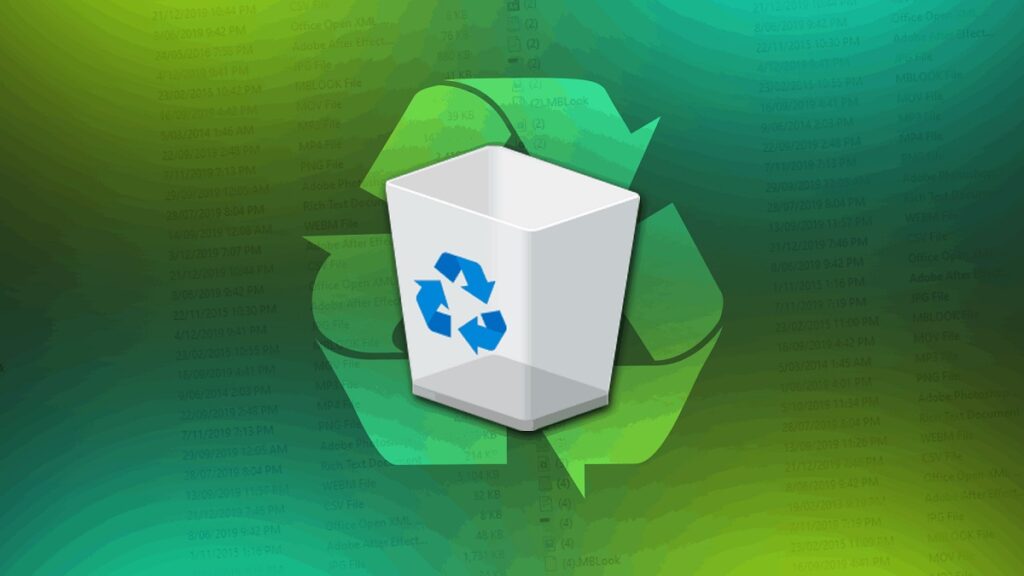
Sebbene il concetto esistesse quasi dall'inizio dello sviluppo dei primi programmi per computer e sistemi operativi, lo era Windows chi ha "creato" il cestino e lo rese popolare in tutto il mondo. Questo cestino non è altro che un luogo di archiviazione in cui i file e le cartelle vengono salvati prima della loro eliminazione definitiva.
Questo elemento si trova anche in altri sistemi operativi (ad esempio in Mac OS viene semplicemente chiamato "cestino", senza ulteriori indugi) e, infatti, il suo scopo è lo stesso: dare agli utenti un'ultima possibilità prima di eliminare definitivamente un elemento. Il cestino è molto pratico quando abbiamo commesso un errore eliminando un file che volevamo conservare o salvarlo se abbiamo cambiato idea. Sono situazioni che abbiamo vissuto tutti.

Nelle prime versioni di Windows e in MS-DOS non c'era Cestino. Per recuperare i file cancellati, c'era solo l'opzione "annulla". Invece, il cestino non solo mantiene l'accesso a quegli elementi eliminati, ma ci consente anche di ordinarli per data e ora di eliminazione. Ci dice anche la posizione esatta in cui si trovavano prima di essere eliminati.
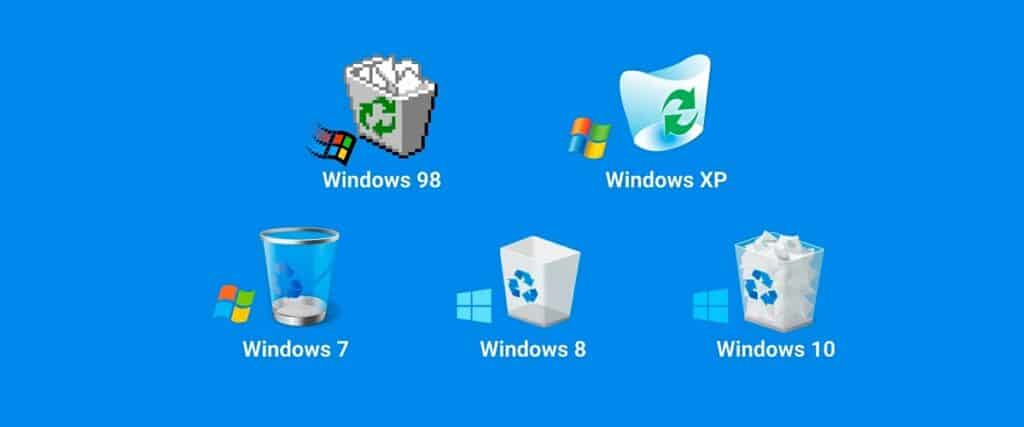
L'aspetto grafico del Cestino di Windows è cambiato nel tempo. Su queste righe potete vedere un piccolo riassunto di questa evoluzione.
Come si può vedere nell'immagine, è l'icona del cestino stesso che ci dice se è vuoto o meno. Cioè, se c'è qualche elemento ospitato su di esso. Se non c'è nulla, l'icona apparirà come un cestino vuoto; se invece salvi degli elementi, l'icona assume l'aspetto di un cestino pieno di carta stropicciata. La decisione di svuotarlo completamente o, prima di farlo, di "cercare la spazzatura" è solo nostra.
Cambia l'icona del cestino
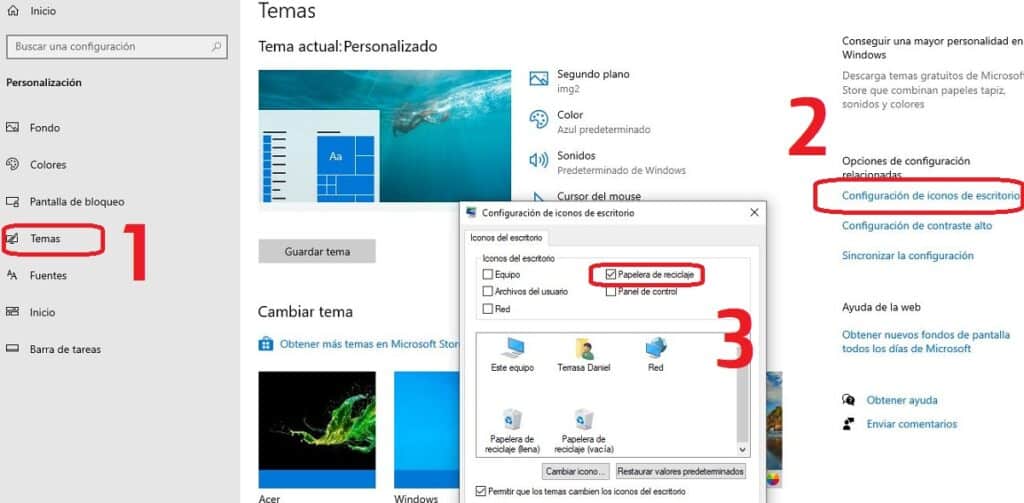
Se non ci piace l'aspetto dell'icona del cestino di Windows, abbiamo sempre la possibilità di cambiarla in qualcos'altro. Ecco come farlo passo dopo passo:
- Prima di tutto, andiamo "Impostazioni di Windows".
- Una volta lì selezioniamo l'opzione "Personalizzare".
- Quindi fare clic su "Temi" e poi circa Impostazioni dell'icona del desktop. *
- Scegliamo l'icona che vogliamo cambiare facendo clic su di essa e selezionando l'opzione "Cambia icona".
- Infine, vai nella posizione in cui si trova la nuova icona che vogliamo utilizzare (deve essere un file .ico) e fai clic su "Accettare".
(*) Troveremo due icone differenti per il cestino: pieno e vuoto.
Qual è la capacità del cestino?
La domanda non è finita. Che misura ha il cestino? Quanti oggetti possiamo metterci dentro?
Nelle prime versioni di Windows, la capacità di archiviazione del Cestino era il 10% della capacità totale del volume del disco. Questa percentuale è scomparsa da Windows Vista, sostituita da una capacità di memoria assoluta di 3,99 GB. Infine, nelle ultime versioni del sistema operativo (Windows 10 e 11) è stato recuperato il sistema percentuale, seppur con delle sfumature:
- Se il disco ha una dimensione di 40 GB o superiore, un massimo del 10% della capacità della partizione del disco.
- Se la dimensione del disco è inferiore a 40 GB, la capacità del cestino è di 4 GB più il 5% della capacità della partizione del disco.
Cosa succede quando viene raggiunto il limite di capacità massima del cestino? Con l'immagine analogica possiamo immaginare un cestino traboccante di carte in cui cadono quelle sopra (quelle che sono state scartate di recente). Tuttavia, non è così che succede su Windows.
Il Cestino di Windows segue scrupolosamente il sistema FIFO (Il primo che entra è il primo ad uscire), per cui i file che vi sono stati alloggiati per più tempo vengono eliminati definitivamente per far posto a nuovi. Un'altra cosa che dobbiamo sapere è che quando proviamo a inviare un file che supera la sua capacità totale nel cestino, verrà eliminato direttamente e non ci sarà possibilità di recuperarlo.
Come svuotare la spazzatura
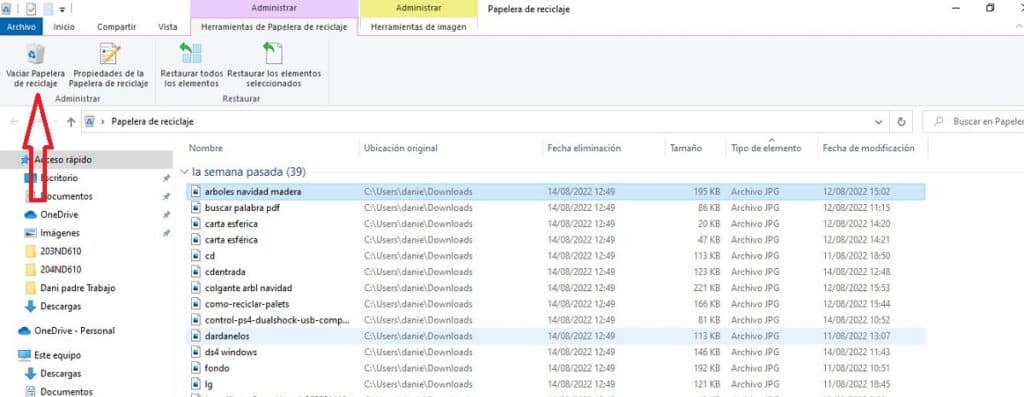
Esistono due modi per svuotare il Cestino in Windows: manuale e automatico. Useremo l'uno o l'altro a seconda di cosa vogliamo fare in ogni situazione:
Modalità manuale
È il metodo più semplice e il più consigliato se non usiamo il cestino troppo spesso o se vogliamo dare un'ultima occhiata agli oggetti immagazzinati prima di scartarli per sempre. I passaggi da seguire sono quelli:
- Per iniziare devi fare fare doppio clic sull'icona del cestino. Si aprirà una cartella in cui verrà visualizzato tutto il suo contenuto.
- Nella scheda "Gestire" fare clic sull'opzione "Svuota il cestino della raccolta differenziata", che è quello da utilizzare per eliminare tutti gli elementi nella cartella.
Tuttavia, c'è anche la possibilità di rivedere gli elementi uno per uno ed eliminarli in modo selettivo, scegliendo quelli che vogliamo far sparire e poi, con il tasto destro del mouse, scegliendo l'opzione “Elimina”.
Va detto che seguendo questi stessi passaggi possiamo anche noi ripristinare gli elementi dal cestino (tutti in blocco o uno per uno), riportandoli nella loro posizione originale.
Modalità automatica
Per non dover essere sempre a conoscenza del cestino e del suo contenuto, è molto più comodo ricorrere allo svuotamento automatico utilizzando programmi come Cestino automatico o simili. In breve, si tratta di installare sul nostro computer un software che ogni tanto si occupa di eliminare gli oggetti dal cestino: ogni settimana, ogni mese, ogni volta che il computer si avvia, ecc. Come vogliamo.
Dov'è l'icona del cestino in Windows 10?
Per finire, offriamo la soluzione a un problema che molti utenti di Windows 10 hanno riscontrato: l'icona del cestino è scomparsa dal desktop e non c'è modo di recuperarlo. Fortunatamente, il metodo per ripristinarlo è molto semplice:
- Lasciare "Impostazioni di Windows".
- Quindi selezioniamo l'opzione "Personalizzare".
- Quindi fare clic su "Argomenti" prima e poi circa Impostazioni dell'icona del desktop.
- Andiamo sull'icona del cestino e controlliamo la casella di attivazione.
Fatto ciò, l'icona sarà nuovamente visibile sul nostro desktop. Così semplice.
