
Se sei un utente VirtualBox, è possibile che in determinate occasioni ti sei accorto che, dopo aver terminato l'installazione di un sistema operativo come Windows, per qualche motivo non si ottengono le prestazioni o le caratteristiche desiderate. Di solito accade con una moltitudine di sistemi operativi, anche se uno dei più importanti con cui accade è nell'installazione di Windows e uno dei segni più evidenti di ciò è che lo schermo è visto solo in una cornice invece di adattarsi alla finestra.
Questo può accadere per diversi motivi, ma il più comune è che il sistema operativo non è stato adattato correttamente alla macchina virtuale e che, quindi, non dispongono dei driver necessari per il corretto funzionamento del sistema operativo. Tuttavia, non dovresti preoccuparti, poiché VirtualBox include sempre la possibilità di installare le cosiddette "Guest Additions" per risolvere questo problema.
Quindi puoi installare VirtualBox "Guest Additions" in una macchina virtuale con Windows
Come abbiamo accennato, l'installazione dei driver corrispondenti viene eseguita con questo servizio, quindi se hai problemi, ti consigliamo di provare a installarlo poiché è possibile che vengano risolti rapidamente in questo modo. Per fare ciò, con la macchina virtuale avviata correttamente, dovrai andare in alto e, sul menu Dispositivi, seleziona l'ultima opzione: "Inserisci immagine CD delle« Aggiunte ospiti "..." e attendere che la macchina lo riconosca.
In seguito, dovrai solo farlo eseguirlo con riproduzione automatica dal computer o dalla notifica stessa e installare i driver come se fosse un programma standard, consentendo l'installazione di tutti i file e le autorizzazioni necessarie per esso.
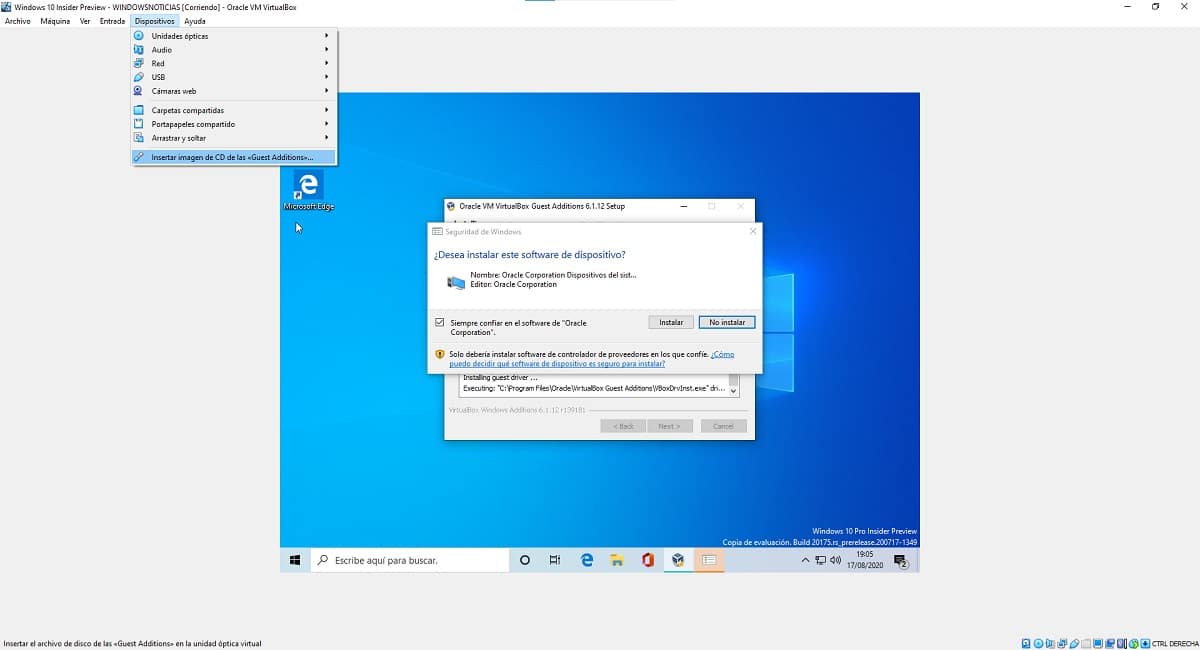

Fatto ciò, una volta terminato il processo e riavviare il sistema operativo della macchina virtualeOra dovresti essere in grado di goderti tutte le funzioni e le caratteristiche che VirtualBox ti offre in modo semplice, veloce e pratico.