
Al giorno d'oggi, la maggior parte dei dispositivi mobili e delle fotocamere sono in grado di scattare foto a risoluzioni molto elevate, cosa che può essere abbastanza utile in alcune occasioni, ma che in altre può essere fastidiosa. Ed è quello, potresti non aver mai bisogno di immagini così grandi.
A questo proposito, Può essere interessante adattare le immagini in base a una certa larghezza. Alcuni servizi Internet richiedono che le immagini siano centrate su una larghezza specifica, quindi potrebbe essere una buona idea ritagliare le foto per soddisfare questo requisito, quindi vedremo due semplici modi per ottenere ciò.
Quindi puoi ritagliare le tue immagini per adattarle a una certa larghezza
In questo caso, come accade con l'altezza, ci sono due semplici modi per modificare la larghezza delle foto. Uno di questi è usare l'editor Verniciatura incluso per impostazione predefinita in Windows, che ti consentirà di eseguire questo passaggio in modo relativamente semplice, e un'altra opzione è usare il microsoft power toys, una serie di strumenti gratuiti che ti consentiranno di apportare questa modifica più rapidamente, soprattutto se hai molte immagini.

Cambia la larghezza delle tue immagini con Paint
Questa opzione è la più adatta se devi modificare la larghezza di un'immagine solo occasionalmente, da allora non sarà necessario installare nulla sul computer o utilizzare Internet. Per apportare la modifica utilizzando Paint (incluso per impostazione predefinita in Windows), devi prima aprire l'immagine con quell'editor. Per fare questo, dovrai solo farlo fare clic con il pulsante destro del mouse all'interno del file explorer sull'immagine da ritagliare, quindi selezionare l'opzione "Modifica", in modo tale che Paint si apra automaticamente con l'immagine in questione.
Una volta aperto in Paint, tutto ciò che devi fare è guardare la barra delle opzioni in alto e premere il pulsante "Ridimensiona", che aprirà le opzioni corrispondenti. Devi solo scegliere l'opzione di Pixel per poterlo tagliare esattamente, e scrivi sul campo Orizzontale la nuova larghezza che desideri che ha l'immagine, mantenendo la casella selezionata Mantenere proporzioni per evitare possibili deformazioni.

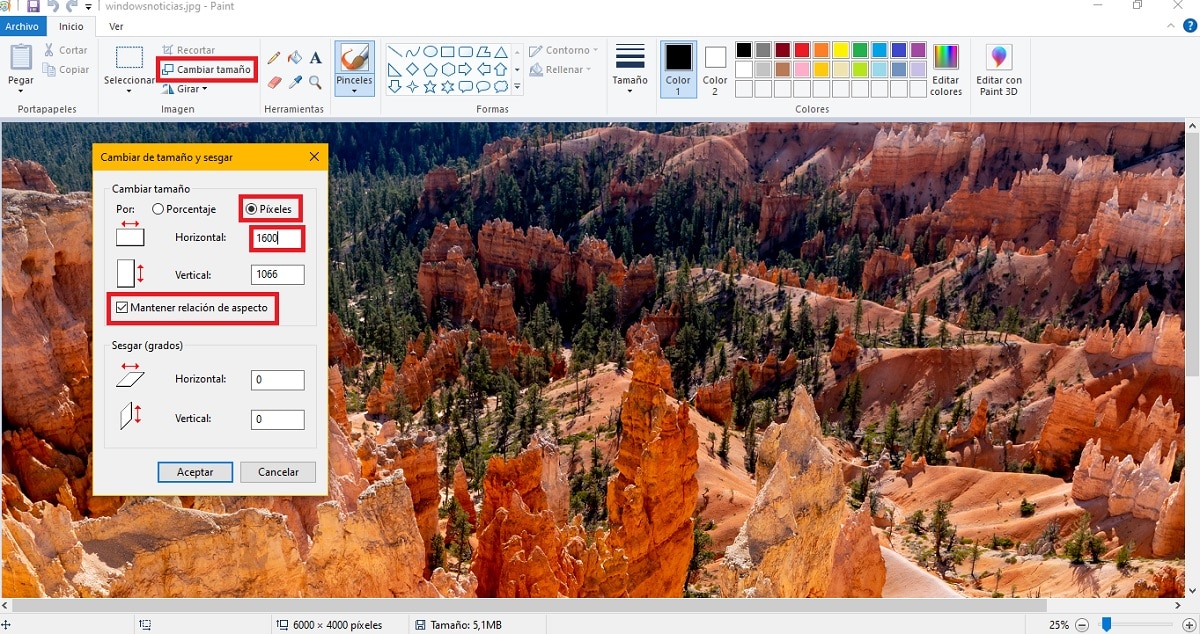
Una volta fatto, devi solo farlo vai al menu archivio e scegli l'opzione di salvataggio per applicare le modifiche, e l'immagine in questione sarà già stata adattata alla nuova larghezza che hai inserito, mantenendo l'altezza proporzionalmente in modo che non si deformi.
Ridimensiona le immagini utilizzando Microsoft PowerToys
Se hai più di un'immagine da ridimensionare o lo farai regolarmente, potrebbe essere più veloce per te usare i PowerToy. In questo caso, è un insieme di strumenti creati per Windows 10 quello può essere scaricato gratuitamente e che, tra le altre opzioni, hanno la possibilità di ridimensionare le immagini rapidamente.

In questo modo, se hai questi strumenti installati, con appena fare clic con il tasto destro su qualsiasi immagine consentito, dovresti essere in grado di vedere un'opzione per eseguire questa attività. Devi solo scegli nel menu contestuale l'opzione "Modifica la dimensione delle immagini", che aprirà una nuova finestra con varie opzioni predefinite. Qui, devi scegli l'opzione su misurae cambiare l'unità in Pixel per poter effettuare misurazioni esatte. Dopo, scegliendo l'opzione di ritaglio Vestibilità, dovresti inserire la nuova larghezza dell'immagine in questione nel primo foro, lasciando vuoto il secondo.
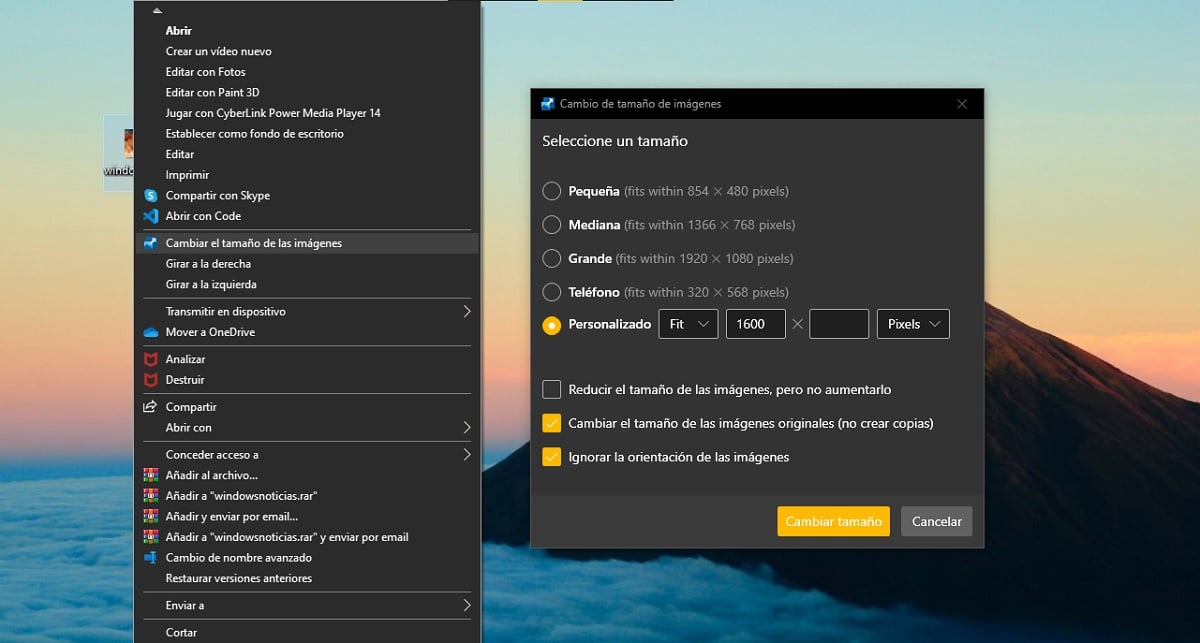
Facendo questo, l'altezza dell'immagine verrà regolata automaticamente senza distorcere l'immagine, quindi non dovresti preoccuparti. Se lo desideri, in basso puoi scegliere se vuoi che la dimensione venga modificata direttamente nell'immagine originale, oppure se preferisci crearne una nuova copia con la nuova dimensione. Inoltre, se ne hai bisogno, potrai modificare la dimensione di più immagini allo stesso tempo senza problemi.