
La schermata di blocco in Windows 10 di solito non ha un design chiaro. In molti casi, il sistema operativo fa sì che l'immagine di sfondo cambi automaticamente di tanto in tanto. Ma uno dei vantaggi di questa versione del sistema è che abbiamo molte opzioni quando si tratta di personalizzare gli aspetti. Tra questi troviamo la schermata di blocco.
Se vuoi, puoi personalizzare l'aspetto della schermata di blocco di Windows 10. Successivamente ti mostreremo i passaggi per questo. In modo che il suo aspetto sia adattato a ciò che ti sembra più appropriato. Soprattutto, essere in grado di cambiare questo è davvero facile da fare.
Ci sono molti elementi su detto schermo, dall'immagine che appare sullo sfondo, alle informazioni o notifiche mostrato in esso. Tutto questo è qualcosa che possiamo facilmente personalizzare senza utilizzare applicazioni di terze parti in Windows 10. Quindi ti mostriamo i passaggi che dobbiamo seguire per raggiungere questo obiettivo.
Personalizza la schermata di blocco
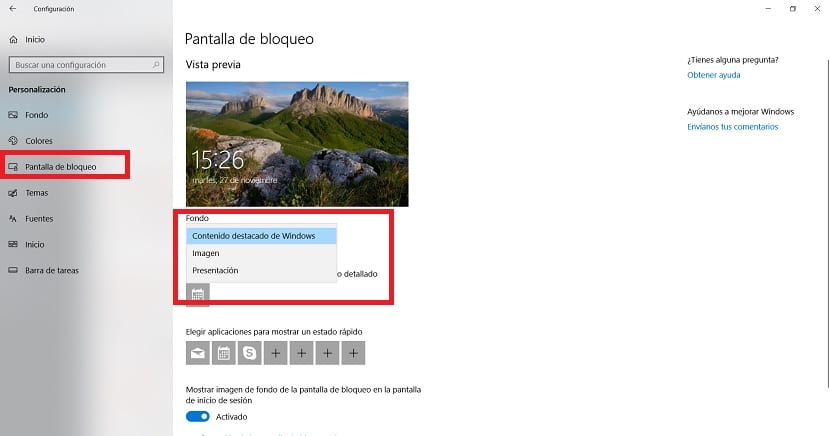
Per prima cosa dobbiamo aprire le impostazioni di Windows 10 sul computer. Possiamo andare al menu di avvio per questo, o usare la combinazione di tasti Win + I e si aprirà direttamente. Una volta dentro, dobbiamo entrare nella sezione di personalizzazione che appare sullo schermo. All'interno di questa sezione guardiamo la colonna a sinistra.
Là lo vedremo Una delle sezioni che emergono è la schermata di blocco. Pertanto, facciamo clic su tale opzione, in modo che appaiano le possibilità di configurare questa schermata. La prima cosa che viene fuori è una piccola anteprima dell'aspetto attuale di questa schermata di blocco. Se vogliamo, abbiamo la possibilità di modificare alcuni aspetti.
Come ci sono tre sezioni in questa sezione di anteprima. Grazie a loro possiamo configurare alcuni aspetti di questa schermata di blocco di Windows 10. Quindi personalizziamo l'aspetto. Quali sezioni possiamo trovare nella sezione di anteprima?
- Contenuti in primo piano di Windows: Questa è l'opzione predefinita, che probabilmente hai attivato. Ci mostra una serie di immagini che la stessa Microsoft ha selezionato. Possiamo indicare quelli che ci piacciono, in modo che detto feed sia personalizzato.
- Immagine: Questa opzione ci permetterà di configurare una singola immagine sulla schermata di blocco, che in questo caso verrà utilizzata come sfondo su di essa. Può essere una foto di nostra scelta, sia la nostra che la selezione che Microsoft ci mette a disposizione.
- Riceverai : Windows 10 ci dà la possibilità di aggiungere una raccolta di immagini da utilizzare nella schermata di blocco. Possiamo metterli tutti in una cartella e quindi usarli in questa presentazione. Funziona come la prima opzione, ma in questo caso con le nostre foto.
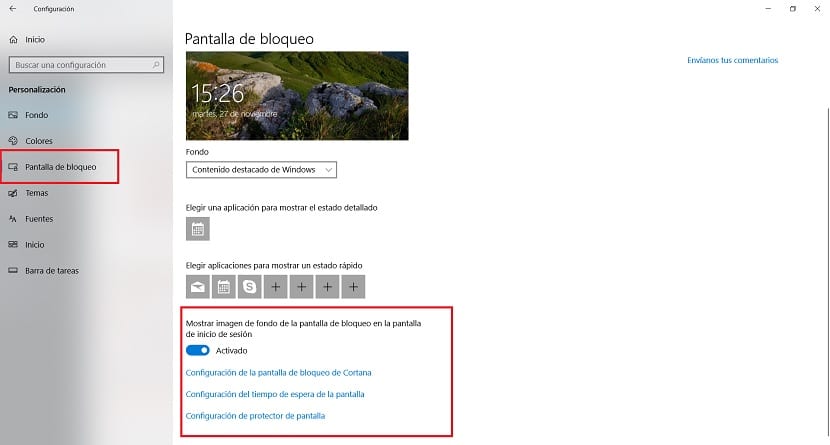
affinché dobbiamo selezionare l'opzione che meglio si adatta a ciò che stiamo cercando. Sia che desideriamo utilizzare le nostre foto o quelle che Microsoft mette a disposizione degli utenti. In questo modo, ottieni uno sguardo che ci piacerà di più su questo schermo.
Lo vedrai nella parte inferiore dello schermo esce l'opzione chiamata Mostra dati curiosi. Questa opzione è attivata di default in Windows 10. È questa opzione che ci mostra dati curiosi sulla schermata di blocco, relativi a queste foto. Se vogliamo, abbiamo la possibilità di disattivare questa opzione in modo semplice.
Inoltre, abbiamo un'altra sezione in cui scegliere cosa vogliamo mostrare in questa schermata di blocco Windows 10. Quindi possiamo determinare se vogliamo o meno queste notifiche o le applicazioni che vogliamo. Sono aspetti che dobbiamo selezionare in base alle nostre preferenze, ma che possiamo gestire facilmente in questa sezione. Una volta terminato, abbiamo già personalizzato l'aspetto di questa schermata.