
Molti sono gli utenti che si chiedono come reinstallare Windows 10 senza perdere la licenza. Prima di tutto, dobbiamo sapere qual è la differenza tra codice Product Key e licenza in Windows.
Con il rilascio di Windows 10, Microsoft ha adottato un nuovo approccio ai codici Product Key. Fino ad allora, gli utenti potrebbero utilizzare lo stesso codice Product Key su un numero elevato di computer senza alcuna limitazione o problema.
Era solo una chiave sbloccato tutte le funzioni del sistema operativo. Ma, con il rilascio di Windows 10, il codice Product Key è diventato una licenza digitale.
In questo modo, la licenza digitale è era associato all'account Microsoft dell'utente e, a sua volta, era anche associato all'hardware del computer in cui è stato installato.
Cosa implica questo cambiamento? Apportando questa modifica, Microsoft ha impedito agli utenti di utilizzare la stessa chiave su computer diversi.
ma, ha creato un nuovo problema. Se uno qualsiasi dei componenti della nostra attrezzatura viene sostituito, la licenza cessa di essere valida, poiché Microsoft rileverà che si tratta di un computer diverso.
Fortunatamente, esiste una soluzione a questo problema. La soluzione passa svincolare la licenza digitale a un team prima di sostituire il componente e ricollegarlo dopo che è stato sostituito. Ne parleremo più avanti in questo articolo.
Reinstalla Windows 10 senza perdere la licenza
Una volta che abbiamo chiarito come funzionano le licenze digitali di Windows 10, non è necessario spiegare molto di più.
Per reinstallare Windows 10 senza perdere la licenza, non abbiamo assolutamente niente da fare, purché si utilizzi Windows 10 con un account utente a cui è stata associata la licenza.
In tal caso, dobbiamo solo reinstallare Windows utilizzando lo stesso account utente con cui viene attualmente utilizzato.
Sì, utilizzi un altro account, a cui la licenza non è associata, non potrai riattivare la copia di Windows se non la scollegherai preventivamente come ti mostriamo nella prossima sezione.
Come scollegare una licenza Windows da un computer
La prima cosa su cui dobbiamo essere chiari è che non sempre è possibile scollegare una licenza Windows da un computer, poiché dipende dal tipo di licenza che è:
Licenza al dettaglio / FPP
Questi tipi di licenze sono quelle acquistate indipendentemente dal dispositivo da un rivenditore autorizzato. Questo tipo di licenza, se può essere scollegato da un dispositivo e utilizzato su qualsiasi altro.
OEM
Le licenze OEM sono le licenze per le copie di Windows preinstallate sui dispositivi. Questi tipi di licenze non possono essere staccati da un computer e utilizzati su un altro.
Se non sai che tipo di licenza ha il tuo computer, puoi scoprirlo tramite il prompt dei comandi eseguendo l'applicazione CMD sul computer e digitando slmgr /dli
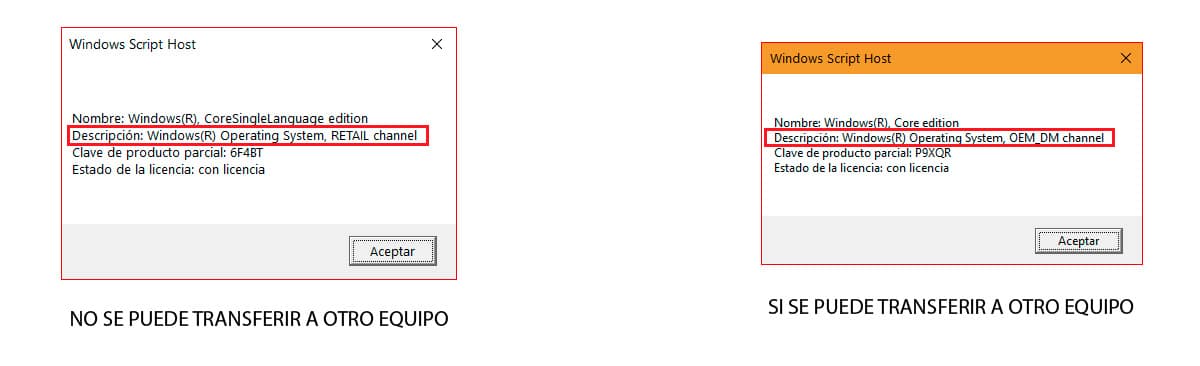
Se la nostra licenza è di tipo Retail, possiamo scollegarla dal computer e riutilizzarla su un altro computer eseguendo i seguenti passaggi:
Apriamo CMD con i permessi di amministratore.
- Quindi, digitiamo "slmgr /upk" senza virgolette per disinstallare la licenza.
- E poi digitiamo “slmgr /cpky” senza virgolette per rimuovere la licenza dal registro.
Infine, dobbiamo riavviare il computer. Da questo momento in poi, il computer avrà una copia non attivata di Windows 10.
Come conoscere la chiave/licenza di Windows 10

Registro di Windows
Se non vuoi installare alcuna applicazione per conoscere la chiave di Windows 10, puoi trovarla tramite il registro di Windows, seguendo i passaggi che ti mostro di seguito:

- Apriamo il registro di Windows digitando la parola “regedit” (senza virgolette) nella casella di ricerca di Windows. Fare clic sull'unico risultato visualizzato: Registro di Windows.
- Successivamente, andiamo alla directory.
HKEY_LOCAL_MACHINE/SOFTWARE/Microsoft/Windows NT/CurrentVersion/SoftwareProtectionPlatform
- All'interno della directory Piattaforma di protezione software, cerchiamo il file BackupProductKeyDefault. Nella colonna Dati viene visualizzato il numero di licenza di Windows.
ProduKey
Una delle diverse applicazioni per le quali abbiamo a nostra disposizione conoscere il numero di licenza della nostra copia di Windows, sta utilizzando l'applicazione ProduKey, un'applicazione che è possibile scaricare tramite le seguenti opzioni link.
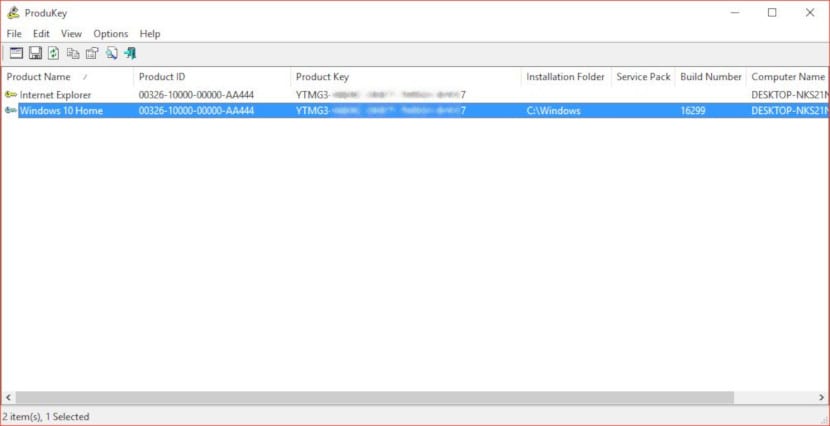
Una volta eseguita l'applicazione, ci mostrerà il numero di licenze per ciascuno dei prodotti Microsoft che abbiamo installato sul nostro computer, nella colonna Product Key.
keyfinder
Un'altra applicazione gratuita che ci permette di conoscere la licenza Windows del nostro computer è Keyfinder. A differenza di ProduKey, dobbiamo installare l'app in quanto non è portatile. Questa applicazione è compatibile da Windows XP in poi.
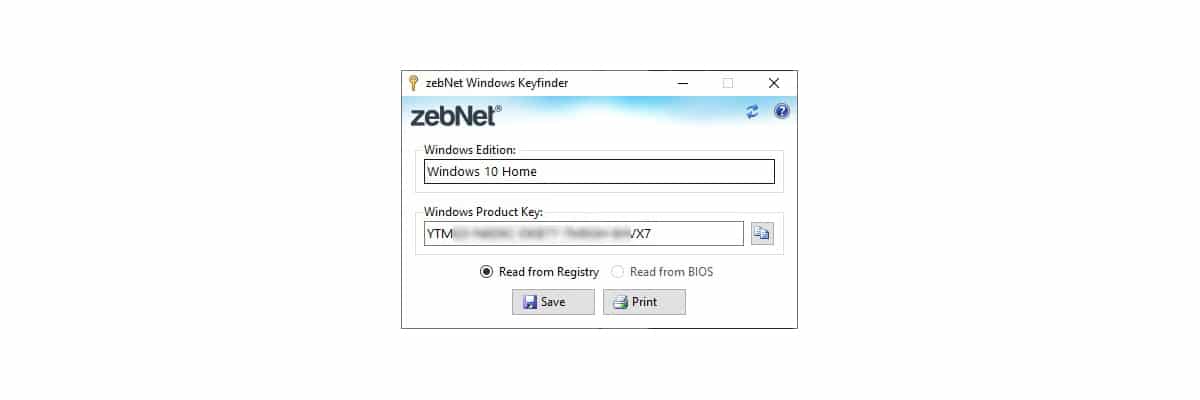
Una volta eseguita l'applicazione, ci mostrerà automaticamente il numero di licenza della versione di Windows che abbiamo installato sul nostro computer dal registro di Windows.
Reinstalla o ripristina Windows 10
Prima di reinstallare Windows 10 formattando il disco rigido per rimuovere tutti i dati ed eseguendo un'installazione pulita, a seconda del problema che ci costringe a farlo, dovremmo provare l'opzione Windows che ci consente di ripristinare il PC.
Windows 10 ha introdotto una funzione che ci consente di eliminare tutte le applicazioni che abbiamo installato sul computer, lasciandolo come se avessimo appena installato il sistema operativo.
Questa opzione è molto più veloce del download di Windows 10 e dell'installazione, soprattutto se non hai le conoscenze adeguate.
Se desideri ripristinare Windows 10 invece di reinstallare Windows 10, ecco i passaggi da seguire:

- Entriamo nelle impostazioni di Windows tramite la scorciatoia da tastiera Windows + i
- Quindi, fai clic su Aggiorna e sicurezza.
- Nella colonna di sinistra, fai clic su Recupero.
- Successivamente, andiamo nella colonna di destra, nella sezione Ripristina questo PC e facciamo clic sul pulsante Start.
- Verranno quindi visualizzate due opzioni:
- Conserva i miei file. Questa opzione rimuove tutte le applicazioni e le impostazioni dal computer mantenendo i file.
- Rimuovi tutto. Questa opzione elimina assolutamente tutto il contenuto del dispositivo, file, impostazioni, applicazioni senza lasciare traccia.
- Al termine del processo, Windows ci inviterà a configurare nuovamente Windows come se fosse un nuovo computer.