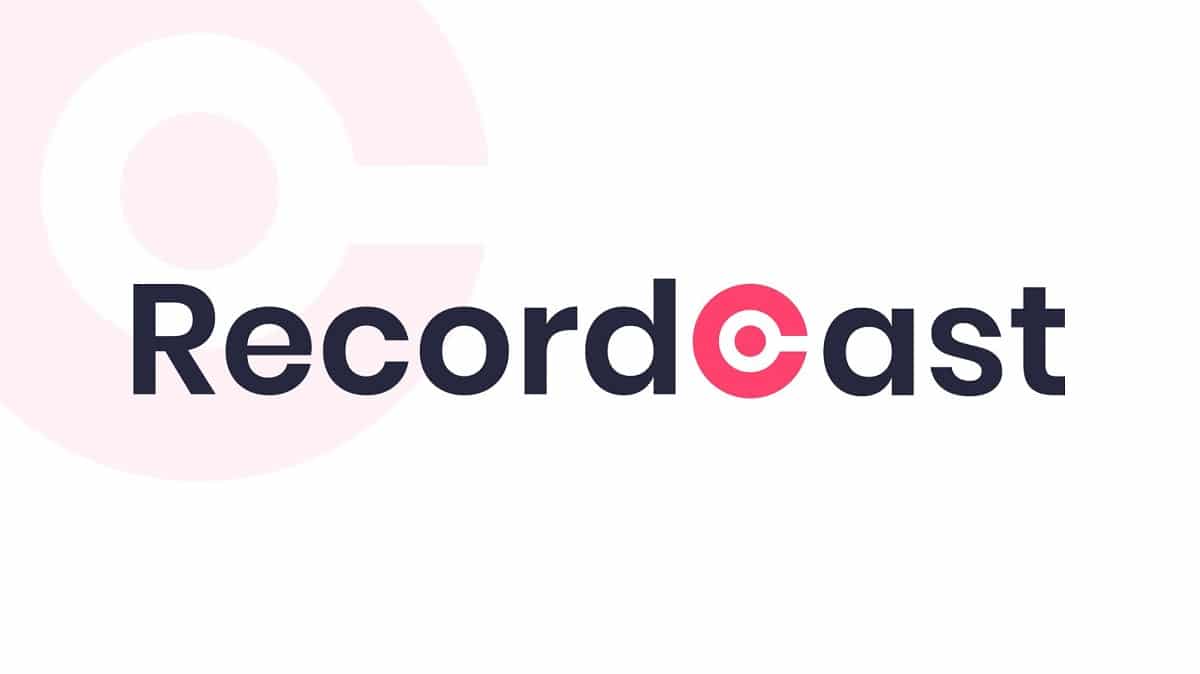
Quando si eseguono una moltitudine di progetti, potrebbe essere necessario effettuare una registrazione dello schermo del computer per mostrarlo al pubblico. Questo può essere molto utile per spiegare un determinato processo, per esporlo o forse per condividerlo o conservarlo per il futuro.
Tuttavia, quando si tratta di farlo, la verità è che gran parte dei programmi che vengono commercializzati hanno prezzi elevati o funzionalità molto limitate, per non parlare di cosa significa scaricare e installare in precedenza il software. E questo è esattamente dove arriva Recordcast, uno strumento online gratuito che ti permetterà di effettuare una registrazione dello schermo in dettaglio e senza installare nulla.
È così che funziona Recordcast, lo strumento che ti permette di registrare lo schermo dal browser
Come abbiamo accennato, Recordcast è uno strumento che ti consente di uscire da molti problemi quando si tratta di registrazioni dello schermo. Può essere utilizzato con un'ampia varietà di dispositivi, sebbene il più comune sia quello di registrare lo schermo di un computer.
Per questo, tu devi vai al sito web di Recordcast e, per iniziare, dovrai solo scegliere il pulsante rosso chiamato "Avvia registrazione". La prima cosa che lo strumento farà è chiederti quale modalità di registrazione desideri utilizzare, poiché sono attualmente disponibili tre:
- Scegli il tuo prodotto preferito "Schermo + webcam" se vuoi registrare lo schermo del tuo computer e anche registrare te stesso attraverso la fotocamera del computer. Successivamente, apparirai nella registrazione dello schermo in uno degli angoli.
- selezionare "Solo schermo" nel caso in cui desideri registrare solo lo schermo del tuo computer. Ricorda che, se lo desideri, nell'audio puoi utilizzare il microfono in modo che la tua voce possa essere ascoltata se lo desideri.
- Scegli l'opzione "Solo webcam" Se per qualche motivo non sei interessato a registrare lo schermo del tuo computer e vuoi solo effettuare una normale registrazione video utilizzando la fotocamera del computer.


Una volta scelta una delle tre opzioni, dovrai scegliere la configurazione relativa all'audio e, nel caso in cui abbiate selezionato una delle opzioni che incorporano l'uso della webcam, dovete anche autorizzare il browser ad usarla. Allo stesso modo, in questa finestra è necessario selezionare una delle impostazioni audio:
- Microfono + audio di sistema: si occuperà della registrazione dell'audio e dei suoni del sistema operativo, oltre a utilizzare il microfono in modo che tu possa registrare la tua voce mentre parli allo stesso tempo.
- Microfono: registra la tua voce solo attraverso il microfono del computer, sopprimendo tutti i suoni del sistema.
- Sistema Audio: registrerà solo i suoni e l'audio dell'apparecchiatura e del sistema operativo, senza utilizzare il microfono.
- Nessun audio: Elimina tutto l'audio e registra un video senza alcun suono.


Inoltre, scegliendo l'opzione "Mostra altro" puoi configurare qualche dettaglio in più, come il microfono da utilizzare se ne hai più di uno collegato all'apparecchiatura. A seconda dell'opzione audio scelta, queste opzioni verranno o meno visualizzate, poiché con alcune non è possibile effettuare le impostazioni.
Con tutto questo, non appena sei pronto, dovresti fare clic sul pulsante "Avvia registrazione" per avviare la registrazione. Per accedere al contenuto dello schermo, nel tuo browser devi eseguire le azioni indicate da Recordcast stesso, poiché i passaggi variano leggermente tra i browser web. In generale, dovrai farlo scegli l'area dello schermo da condividere e concedi al browser le autorizzazioni per farlo.

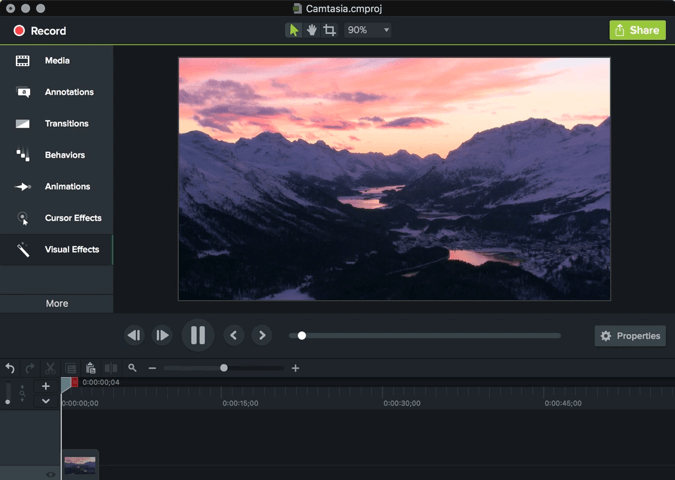
Una volta che inizi con la registrazione in questione, avrai fino a 30 minuti per acquisire ciò che desideri. Per finirlo, torna semplicemente alla scheda del tuo browser in cui hai aperto Recordcast e fai clic sul pulsante di interruzione. In pochi secondi puoi scegli il pulsante Scaricare per ottenere la registrazione nel formato .webm, oppure accedi all'editor gratuito che viene mostrato se desideri apportare modifiche o desideri ottenere il video in formato .mp4.