
Se dimentichi vai a svuotare la spazzatura riciclaggio in Windows 10, allora dovresti usare questa guida che cancellerà la spazzatura che hai sul tuo computer programmandola automaticamente. Il modo migliore per dimenticare per sempre una delle caratteristiche iconiche di Windows.
La stragrande maggioranza sa che quando un file viene eliminato, va direttamente nel cestino, il che significa che il file occupa ancora spazio prezioso per altri scopi, quindi se ci dimentichiamo di eliminarlo ogni tanto, può fare cosa abbiamo gigabyte di informazioni lì obsoleto.
Sebbene ci siano alcuni modi per essere in grado configurare il cestino in Windows 10In questa guida è possibile eseguire i diversi passaggi per svuotare automaticamente il cestino quando si utilizza l'Utilità di pianificazione. In questo modo aiuteremo a ottimizzare lo spazio su disco rigido, dandovi il tempo necessario per poter recuperare i file cancellati.
Come svuotare automaticamente il cestino
- Fare clic su Start ed eseguire la ricerca di Agenda e premi invio (puoi anche cercare in Cortana)
- Facciamo clic destro su «Libreria Utilità di pianificazione»E crea una nuova cartella
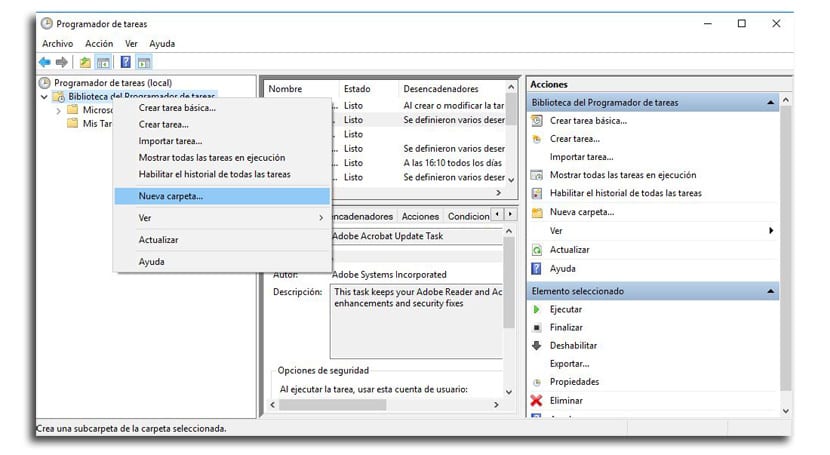
- Devi nominarlo «I miei compiti»O qualcosa che lo descriva (questo viene fatto per mantenere le tue attività organizzate e separate dal sistema)
- Facciamo clic destro sulla nuova cartella creata e selezioniamo «Crea attività«
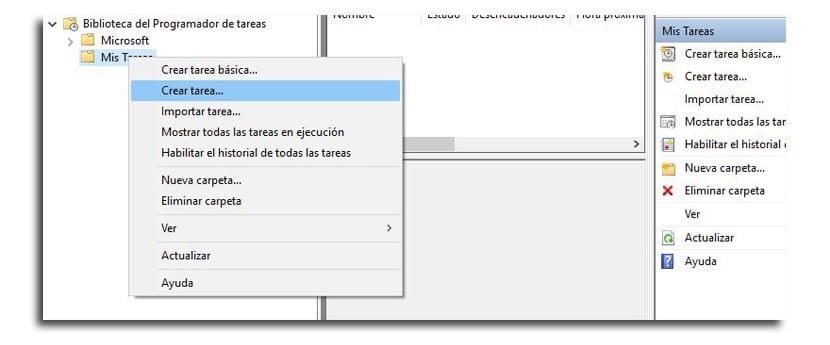
- Nella scheda Generale, introduciamo il nome dell'attività come "Svuota il cestino di Windows"
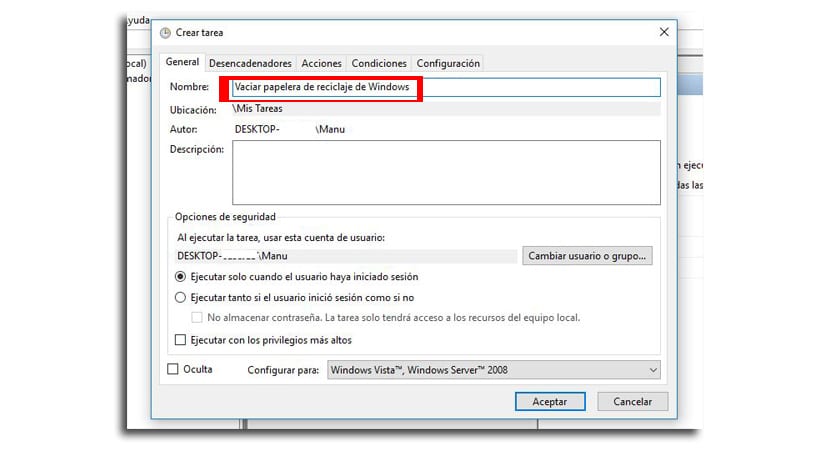
- Nella scheda Trigger, facciamo clic su nuovo per creare un'azione che attiverà l'attività
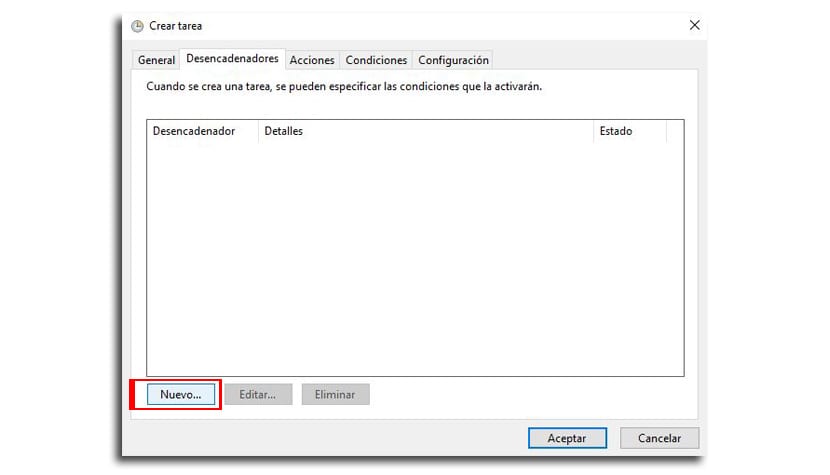
- Selezioniamo e configuriamo «Secondo un programma«, Ma puoi scegliere tra i vari trigger
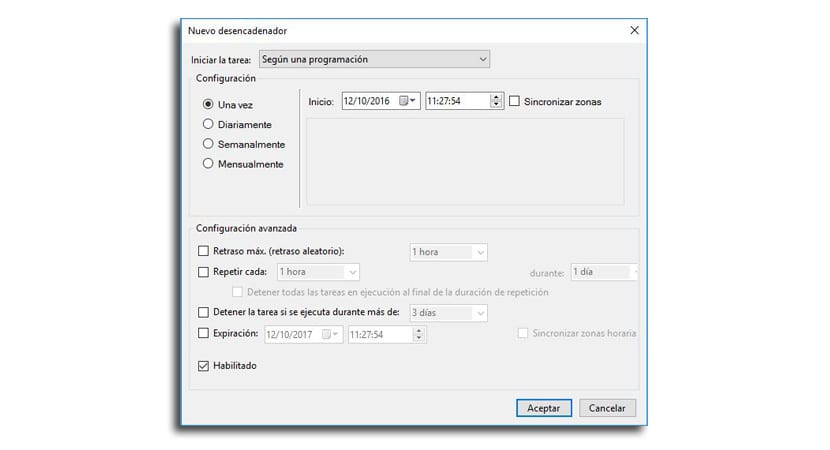
- Se usiamo "Secondo un programma" è interessante usato settimanalmente o mensilmente in modo da avere il tempo di recuperare i file
- Ora andiamo alla scheda azioni e fare clic su Nuovo
- In Configurazione, in «Aggiungi argomenti»Introduciamo il seguente argomento e facciamo clic su OK:
/c "echo Y|PowerShell.exe -NoProfile -Command Clear-RecycleBin"
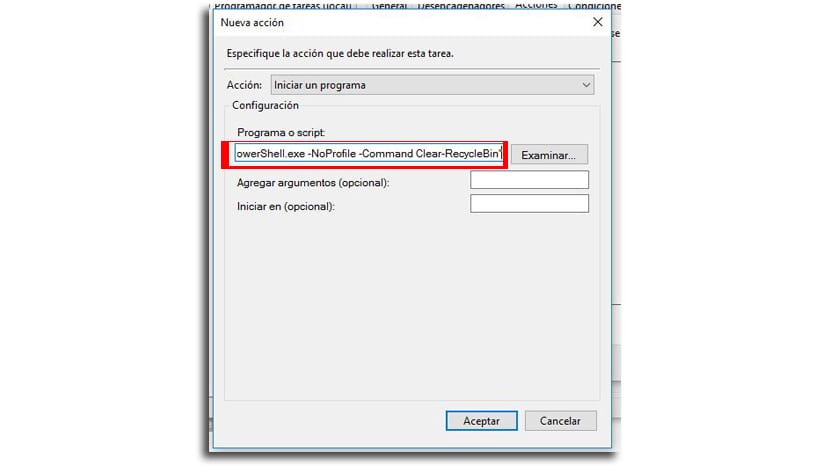
- Premiamo Accettare per completare l'attività
Ya lo avrai configurato in modo che l'attività venga eseguita giornalmente, settimanalmente o mensilmente o come è stata configurata nel trigger.
Controlla il tuo codice. Hai mangiato un passaggio 😉