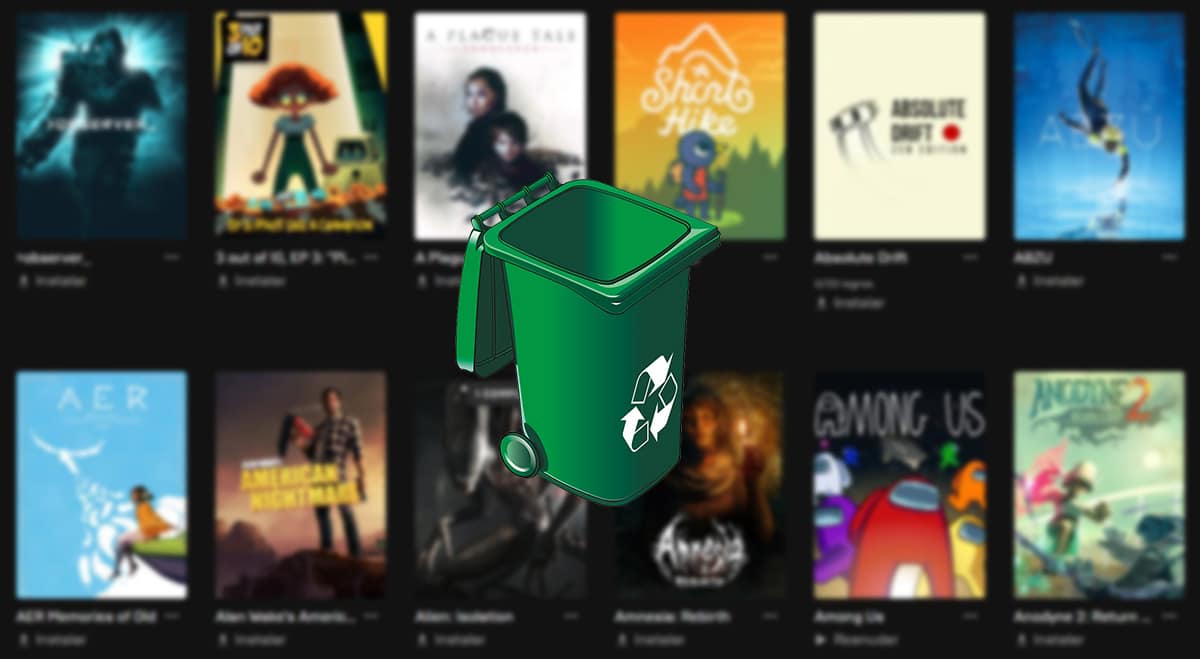
כיצד להסיר את ההתקנה של משחקים ב-Windows 10 ו-Windows 11 היא שאלה שמשתמשים רבים שואלים את עצמם כשהם מחפשים לפנות מקום בכונן הקשיח שלהם ולראות כיצד המשחק שהם רוצים למחוק לא זמין מהמקום שבו אנחנו בדרך כלל מסירים אפליקציות.
הדבר הראשון שעלינו לזכור בעת הסרת התקנה של משחקים ב-Windows 10 הוא לדעת מאיפה התקנו אותם.
נכון לעכשיו, יש מספר רב של פלטפורמות שמהן ניתן להתקין משחקים: Epic Games Store, Steam, Origin, Activision, GOG וכמובן, ה-Microsoft Store.
דבר אחד הוא להסיר את ההתקנה של המשחקים שאנו מתקינים דרך חנויות המשחקים המתאימות הקיימות בשוק ודבר אחר, שונה מאוד, הוא להסיר את האפליקציה שנותנת לנו גישה אליהם.

הפלטפורמות המשמשות להורדת משחקים כוללות שורה של אמצעים כדי למנוע פריצות או צ'יטים במשחק.
אם האפליקציה לא מותקנת, לעולם לא נוכל להריץ את המשחקים באופן עצמאי, למעט יוצאים מן הכלל.
לאחר מכן, אני מראה לך כיצד להסיר את ההתקנה של משחקים ב-Windows 10 ו-Windows 11, בהתאם לפלטפורמה שממנה הם הותקנו.
כיצד להסיר את התקנת משחקים מ-Microsoft Store
כדי להסיר התקנה של משחק שהותקן מ-Microsoft Store, עלינו לבצע את אותם השלבים שאנו עושים כדי להסיר את ההתקנה של כל אפליקציה שהתקנו במחשב שלנו.
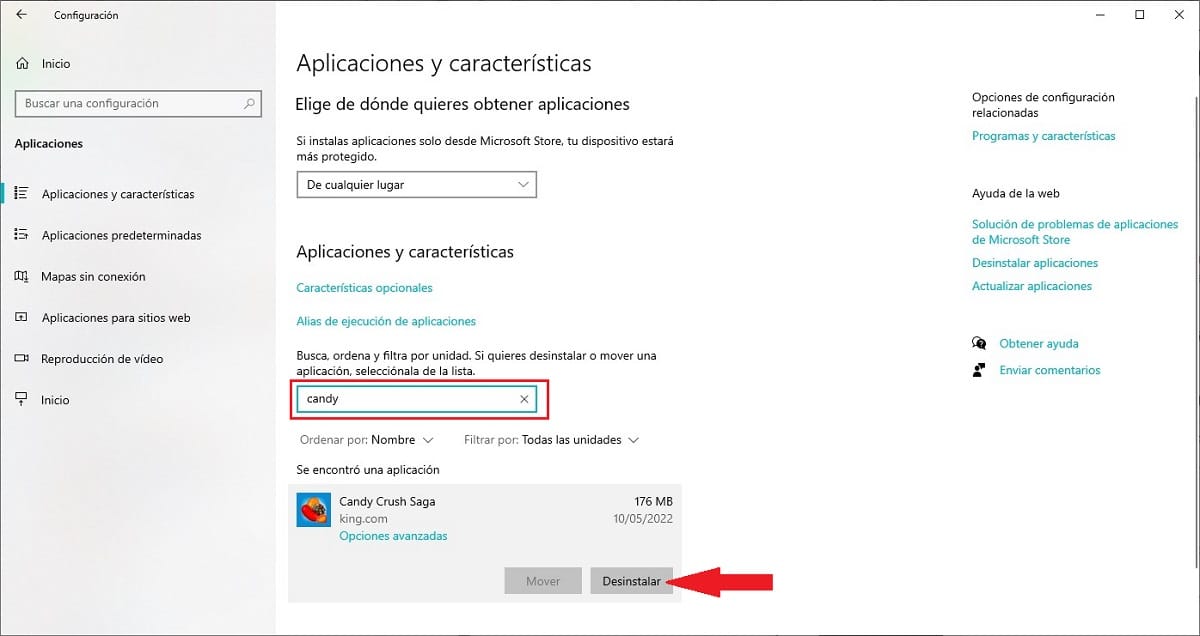
- אנו ניגשים לאפשרויות התצורה של Windows דרך מקשי הקיצור Windows + i.
- לאחר מכן לחץ על יישומים
- אנו מחפשים את שם האפליקציה שברצוננו להסיר ובוחרים בה עם העכבר.
- לאחר מכן, לחץ על כפתור הסר התקנה
בהתאם לגודל המשחק, התהליך ייקח בין מספר שניות למספר דקות. לאחר הסרת ההתקנה, אם נרצה לשחק שוב, עלינו להתקין אותו שוב.
כיצד להסיר את ההתקנה של משחקים מחנות המשחקים Epic
Epic Games לא מאפשר לנו להסיר את ההתקנה של משחקים דרך אפשרויות התצורה של Windows, כפי שעושות פלטפורמות אחרות.
כדי הסר התקנה של משחקים שהותקנו מחנות המשחקים של Epic, עלינו לבצע את השלבים שאני מראה לך למטה:
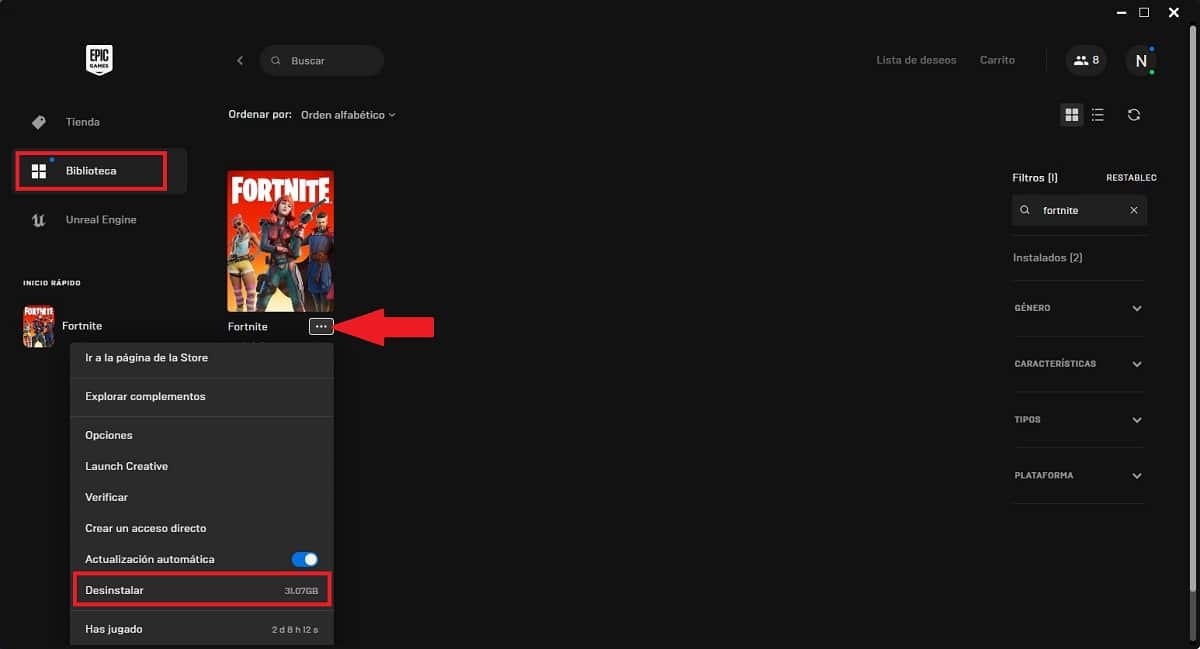
- אנחנו פותחים את Epic Games Store.
- אנחנו עוברים למדור הספרייה ומחפשים את המשחק שאנחנו רוצים למחוק.
- ממש מתחת לכותרת להסרת ההתקנה, ישנן 3 נקודות אופקיות שעליהן עלינו ללחוץ.
- מתפריט האפשרויות שמוצג, אנו בוחרים באפשרות הסר התקנה.
זכור: אם התקדמות המשחק שלך לא מאוחסנת בענן, תצטרך לגבות את המשחקים שלך.
כיצד להסיר את ההתקנה של משחקים מ-Steam
כדי הסרת התקנה של משחקים המותקנים דרך פלטפורמת Steam, תוכל לעשות זאת בדרך המסורתית דרך אפשרויות התצורה של Windows או מהיישום על ידי ביצוע השלבים הבאים:

- אנחנו פותחים את Steam ונכנסים לספריית המשחקים.
- לחץ על המשחק שברצוננו להסיר בעמודה השמאלית.
- בעמודה הימנית, לחץ על גלגל השיניים.
- לאחר מכן, לחץ על ניהול> מחק.
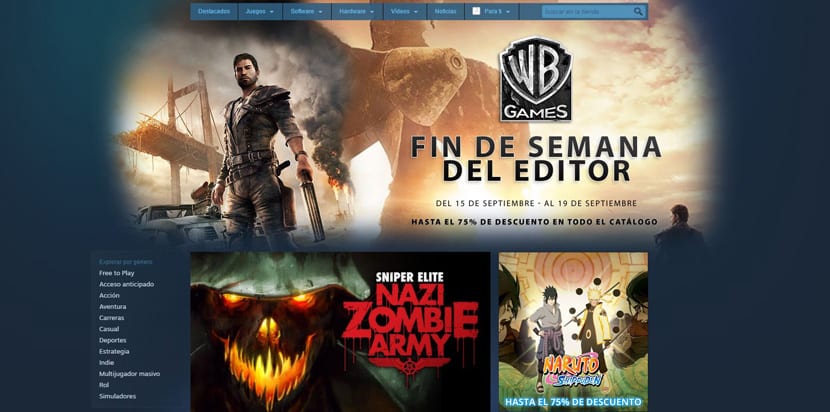
זכור: אם התקדמות המשחק שלך לא מאוחסנת בענן, תצטרך לגבות את המשחקים שלך.
כיצד להסיר את ההתקנה של משחקי Origin
Origin, כמו Epic Games Store, אינה מאפשרת לנו להסיר את ההתקנה של המשחקים המותקנים דרך האפליקציה שלה, מכיוון שהיא האפשרות היחידה להסיר אותה מהאפליקציה על ידי ביצוע השלבים שאני מראה לך למטה:
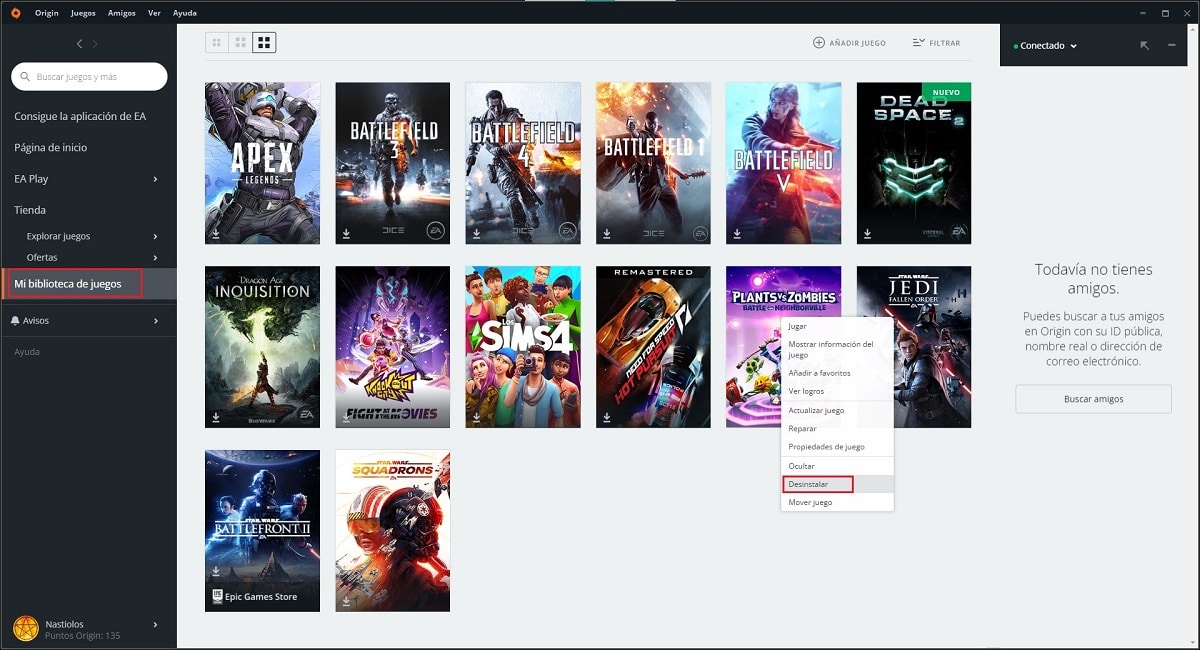
- אנחנו פותחים את האפליקציה.
- בעמודה השמאלית, לחץ על ספריית המשחקים שלי.
- בעמודה הימנית נחפש את המשחק שברצוננו למחוק ונלחץ עליו בלחצן הימני של העכבר.
- מבין האפשרויות השונות המוצגות, אנו בוחרים באפשרות הסר התקנה.
זכור: אם התקדמות המשחק שלך לא מאוחסנת בענן, תצטרך לגבות את המשחקים שלך.
כיצד להסיר את ההתקנה של משחקי Activision
המשחקים שאנו מתקינים דרך אפליקציית Activision, נוכל להסיר אותם ישירות מאפשרויות התצורה של Windows.
זכור: אם התקדמות המשחק שלך לא מאוחסנת בענן, תצטרך לגבות את המשחקים שלך.
כיצד להסיר את ההתקנה של משחקי Ubisoft
המשחקים שאנו מתקינים דרך אפליקציית Ubisoft Connect, נוכל להסיר אותם ישירות מאפשרויות התצורה של Windows או ישירות מהאפליקציה על ידי ביצוע השלבים הבאים:
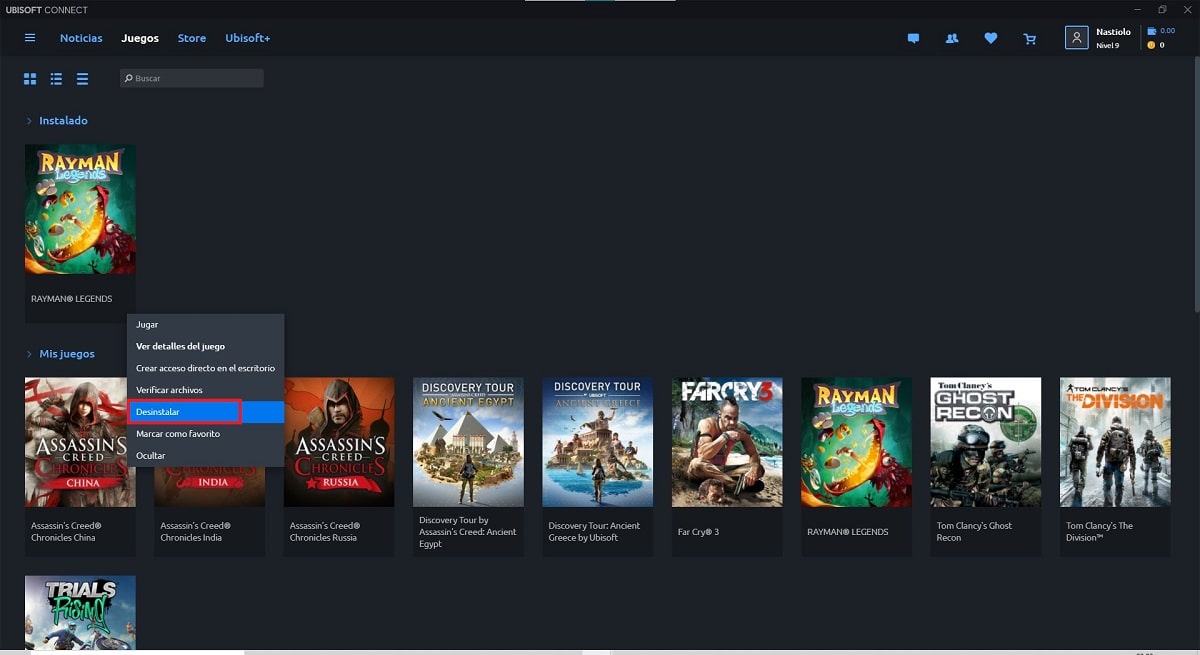
- אנו פותחים את האפליקציה ונכנסים למדור משחקים.
- אנו בוחרים את המשחק שברצוננו להסיר, לוחצים על הכפתור הימני ובוחרים באפשרות הסר.
זכור: אם התקדמות המשחק שלך לא מאוחסנת בענן, תצטרך לגבות את המשחקים שלך.
כיצד להסיר משחקים ממשחקי אמזון
כדי להסיר את התקנת המשחקים המותקנים דרך פלטפורמת Amazon Games, אתה יכול לעשות זאת בדרך המסורתית דרך אפשרויות התצורה של Windows או מהאפליקציה על ידי ביצוע השלבים הבאים:

- אנו פותחים את האפליקציה ונעבור לקטע מותקן, הממוקם בעמודה השמאלית.
- לאחר מכן, נמקם את העכבר מעל המשחק ובאמצעות לחצן העכבר הימני, לחץ ובחר באפשרות הסר.
זכור: אם התקדמות המשחק שלך לא מאוחסנת בענן, תצטרך לגבות את המשחקים שלך.
כיצד להסיר את ההתקנה של משחקי GOG
GOG מאפשרת לנו להסיר את ההתקנה של המשחקים המותקנים בדרך המסורתית, כמו גם ישירות מהאפליקציה, בצע את השלבים שאני מראה לך למטה:
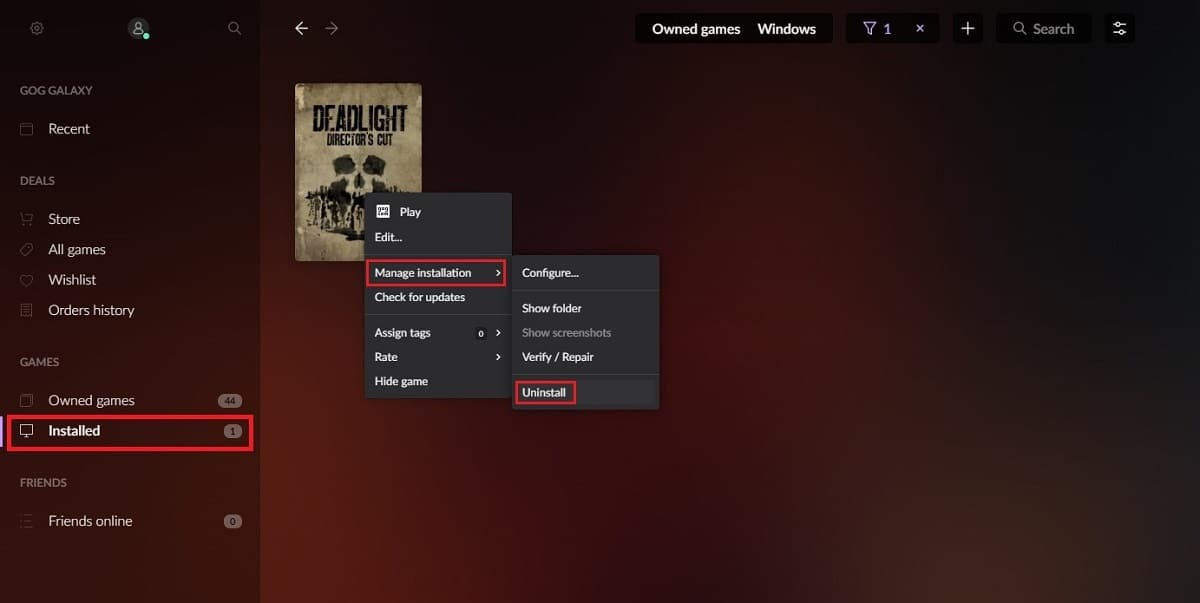
- אנו פותחים את הבקשה
- בעמודה השמאלית, לחץ על מותקן.
- אנחנו עוברים לעמודה השמאלית ולוחצים בלחצן הימני של העכבר על הכותרת כדי להסיר את ההתקנה ובוחרים באפשרות: Manage Installation.
- לאחר מכן, לחץ על הסר התקנה.
זכור: אם התקדמות המשחק שלך לא מאוחסנת בענן, תצטרך לגבות את המשחקים שלך.
כיצד להסיר את ההתקנה של פלטפורמות משחק
כדי להסיר לחלוטין את חנות היישומים מהמחשב שלנו, עלינו לבצע את השלבים שאפרט למטה, אך לא לפני הסרת ההתקנה של כל המשחקים שהתקנו על אותה פלטפורמה.
מאחר שאם לא כן, אי אפשר יהיה להסיר אותו כפי שהסברנו במאמר זה, אך עדיין ניתן יהיה להסיר אותו מהמחשב שלנו על ידי מחיקה ידנית של הספריות שבהן הן מותקנות.
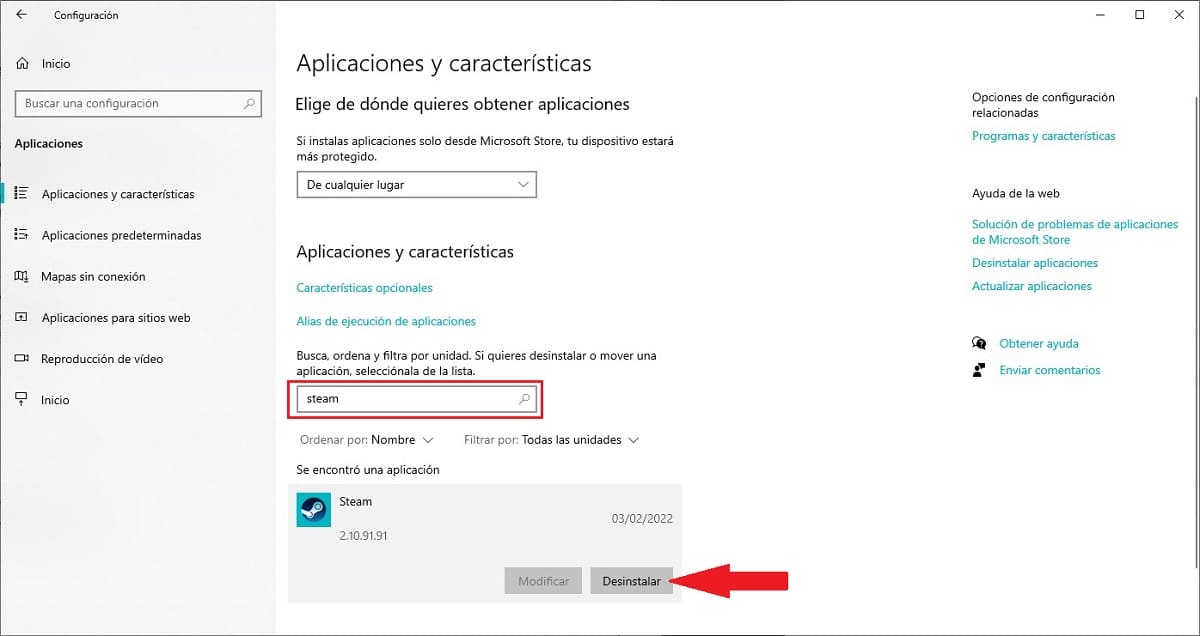
- אנו ניגשים לאפשרויות התצורה של Windows דרך מקשי הקיצור Windows + i.
- לאחר מכן לחץ על יישומים
- אנו מחפשים את שם האפליקציה שברצוננו להסיר ובוחרים בה עם העכבר.
- לאחר מכן, לחץ על כפתור הסר התקנה