
さまざまなWebサイトを頻繁に閲覧し、後で記事を保存したり、コピーを保持したり、特定の理由でWebサイトのスクリーンショットを撮る必要がある場合は、さまざまなブラウザーのXNUMXつの厄介な側面がこれを行うことにより、画面の表示領域のみが撮影時にキャプチャされます。
ただし、ページのコンテンツ全体をキャプチャする場合は、たとえば、スクロールして複数のキャプチャを取得する必要があります。 今、次のようないくつかの拡張機能があります フルページの画面キャプチャ グーグルクロームのおかげで Web全体をXNUMXつの画像に自動的にキャプチャすることが可能です、お見せします。
フルページスクリーンキャプチャを使用して、GoogleChromeからWebページ全体をキャプチャします
この場合、私たちは小さな拡張について話している 現在、Google Chromeブラウザで利用できるため、無料で直接ダウンロードできます。 Chromeウェブストアから。 さらに、問題のインストールプロセスは、許可するだけで非常に簡単です。数秒で自動的に拡張機能がWebブラウザから使用できるようになります。
その使用法は非常に簡単なので、好きでキャプチャしたい記事やWebサイトに移動するだけで済みます。 小さなカメラのアイコンの下に表示されるはずの新しいボタンを右上に配置します これが問題の拡張機能にアクセスする方法であるため、ツールバーで。
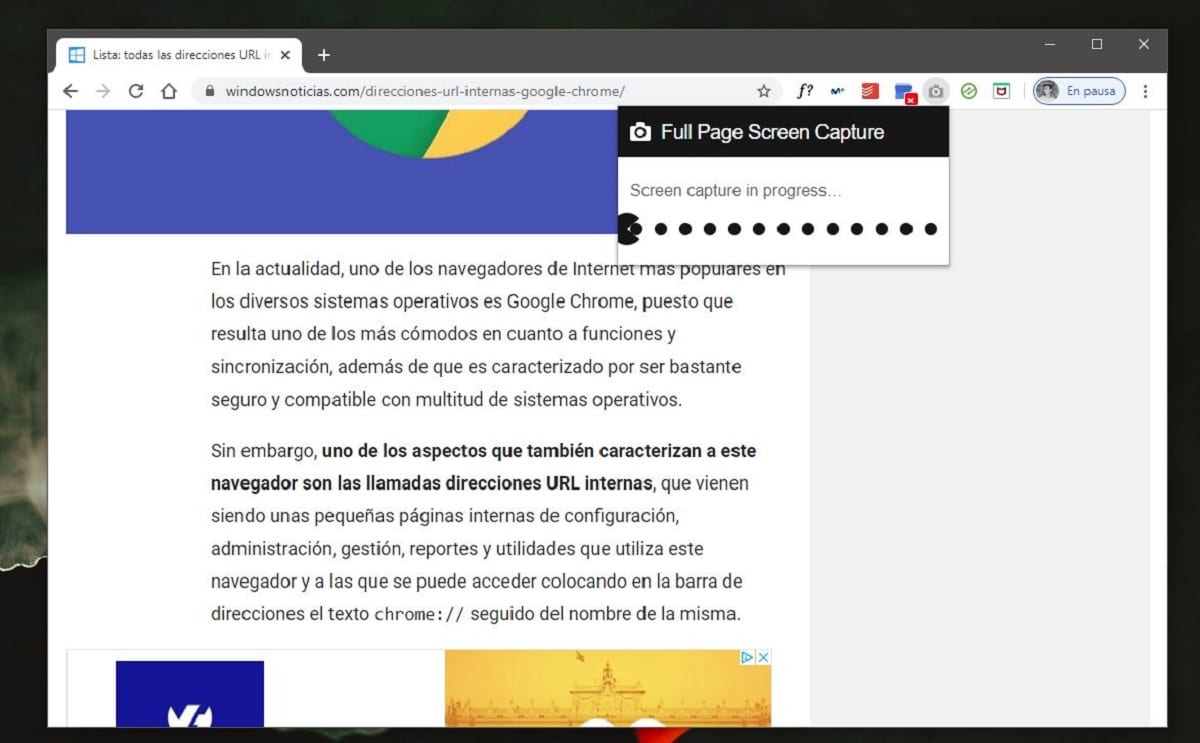
押すとすぐに手動で確認できます フルページの画面キャプチャ 以来、働き始めます 徐々に異なるスクリーンショットを撮り、Webページ上で少しずつ自動的にダウンします。 特に、選択したWebサイトに多くのコンテンツや広告が含まれている場合は、少し時間がかかる場合がありますが、通常、ページ全体をキャプチャするのに数秒しかかかりません。 いずれにせよ、進行状況はカイトのアイコンとともに右上隅に表示されることに注意してください。
終わったら ブラウザで新しいタブがどのように開くかが自動的に表示されます GoogleChrome形式の拡張機能の内部URLを使用します。 これは非常に便利です。拡張機能はキャプチャされたコンテンツを自動的に保存しないため、この方法で実行されますが、保存方法と保存場所はユーザーが決定します。 このため、新しいウィンドウで次のことがわかります 問題のキャプチャされたコンテンツの小さな視覚化が表示されます、これを使用してズームインし、すべてが希望どおりに行われたことを確認できます。
同様に、右上の部分には、いくつかのオプションを含む小さなバーがどのように表示されるかが表示されます。 特に、 スクリーンショットを保存する前に、それを編集してそれらの興味深い部分だけを残す可能性があることを念頭に置いて、エディターのそれは非常に便利です。、 例えば。 次に、上記のエディターにアクセスするためのオプションのすぐ隣に、キャプチャを保存するために必要なさまざまな方法もあります。 フルページの画面キャプチャ PDF形式と画像の両方でそれを行うことができるので、ニーズに適切に適合させることができます。
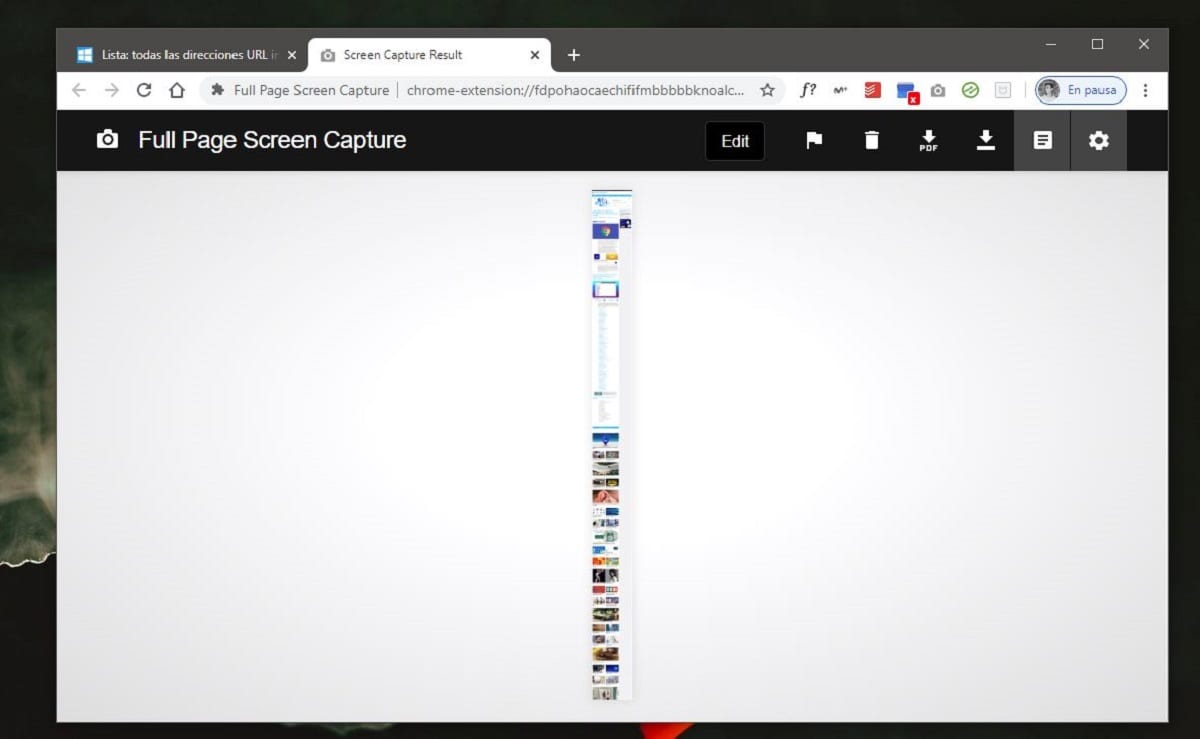
今も 必要なものによっては、ファイルを保存する前に設定にアクセスすると便利な場合もあります 問題は、そこからさまざまな形式、解像度を構成できるためです。たとえば、画像として保存すると、PNGまたはJPGの写真として保存されるように構成できます。また、次のように構成することもできます。 PDFとして保存している場合は、他の可能な調整の中でも、ページに必要なサイズを選択できるようになります。