
VirtualBoxユーザーの場合、Windowsなどのオペレーティングシステムのインストールを完了した後、何らかの理由で目的のパフォーマンスや特性が得られないことに気付く場合があります。 これは通常、多数のオペレーティングシステムで発生しますが、発生する最も顕著なもののXNUMXつは、Windowsのインストールです。 これの最も明白な兆候のXNUMXつは、画面がウィンドウに適応するのではなく、フレーム内でのみ表示されることです。.
これはさまざまな理由で発生する可能性がありますが、最も一般的なのは、オペレーティングシステムが仮想マシンに正しく適合していないため、 オペレーティングシステムが正しく動作するために必要なドライバがありません。 ただし、VirtualBoxには、この問題を解決するためにいわゆる「ゲスト追加」をインストールする可能性が常に含まれているため、心配する必要はありません。
したがって、VirtualBoxの「GuestAdditions」をWindowsを搭載した仮想マシンにインストールできます。
私たちが述べたように、 対応するドライバーのインストールは、このサービスで行われます、したがって、問題が発生した場合は、この方法で迅速に解決される可能性があるため、インストールを試みることをお勧めします。 これを行うには、仮想マシンが正しく起動された状態で、一番上に移動する必要があります。 メニューで デバイス、最後のオプションを選択します:「«ゲスト追加のCDイメージを挿入します」...」 マシンがそれを認識するのを待ちます。
その後、あなたはする必要があるだけになります コンピュータまたは通知自体からの自動再生で実行し、標準プログラムであるかのようにドライバをインストールします、それに必要なすべてのファイルと権限のインストールを許可します。
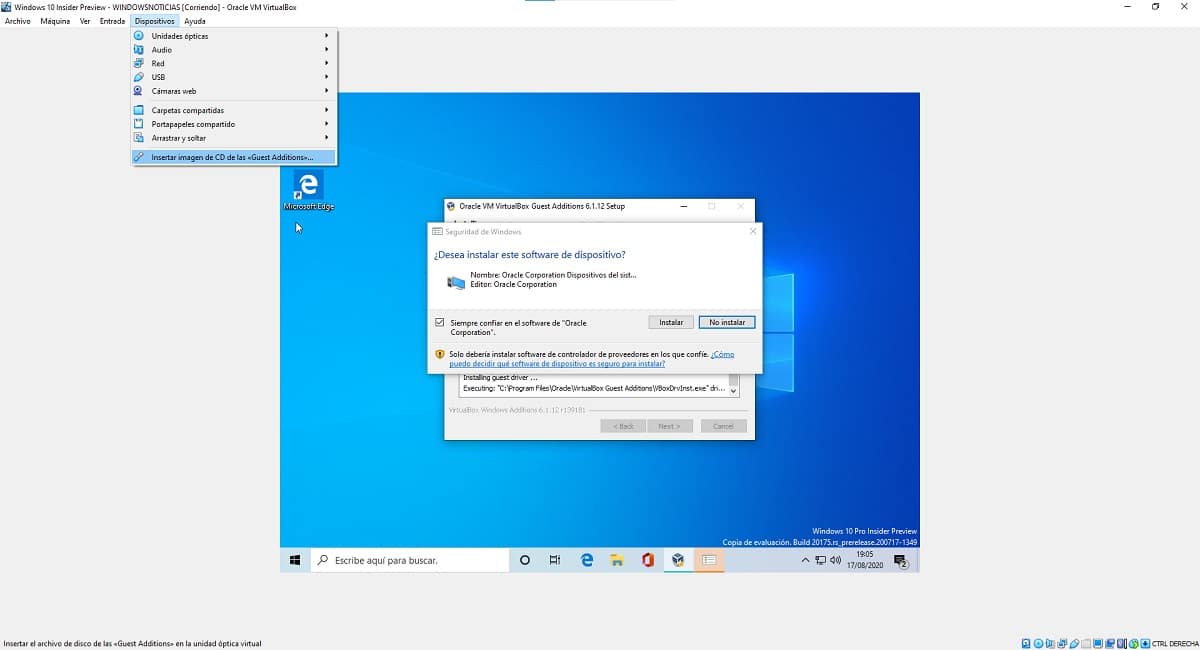

これが完了すると、プロセスが終了したら、 仮想マシンのオペレーティングシステムを再起動しますVirtualBoxが提供するすべての機能を、シンプル、高速、実用的な方法ですでに楽しむことができるはずです。