
確かにあなたの多くは電子メールまたはペンドライブを介してファイルまたはファイルを含むフォルダを送信しようとしましたが、ファイルが多くのスペースを占めるために成功しませんでした。 また、他の人に読まれたくないファイルを送信したこともあるので、そのファイルにそのコンテンツにアクセスするためのパスワードが必要です。
まあ、これは簡単な方法で達成できるものです。 インストールするだけです コンプレッサーと呼ばれるWindows用のツール このおかげで、誰もアクセスできないようにパスワードを含む小さなファイルを作成することができます。これを行うには、まず圧縮ツールをインストールする必要があります。 一般的に Windows 10にはすでにコンプレッサーが搭載されていますが、他の外部ツールほど完全ではありません。。 最も人気のあるコンプレッサーはWinZipとWinRarですが、これらは無料のコンプレッサーではありませんが、試用期間後は使用料を支払う必要があります。そうしないと、容量が減少します。 そのせいです 私たちが選択したオプションは7-Zipと呼ばれます、無料のオープンソースコンプレッサーからダウンロードできます ここで Windowsにインストールします。
7-Zipは、圧縮ファイルを作成するための無料の代替手段です。
Windowsに7-Zipをインストールしたら、 セカンダリメニューには、7-Zipという新しいエントリが表示されます。 このオプションをマークすると、圧縮ファイルの作成に使用するいくつかのサブメニューが表示されます。
ここで、ファイルを圧縮するには、圧縮する7つまたは複数のフォルダーにマークを付けるか選択する必要があります。 それらを右クリックして、XNUMX-Zipメニューに移動します。 そこで、私たちが最も好きなオプションを選択します。 通常、最適なオプションは「アーカイブに追加..」または「XXX.zipに追加」です。 これらのオプションの違いは、最初のオプションではファイルを作成するオプションを選択できるのに対し、XNUMX番目のオプションではその名前とアプリケーションの標準オプションを使用して圧縮ファイルを作成できることです。
圧縮ファイルのみを作成したい場合、最も簡単な方法はXNUMX番目のオプションを選択することですが、 パスワードを使用して圧縮ファイルを作成する場合は、最初のオプションを選択する必要があります。 このオプションを選択すると、次のような画面が表示されます。
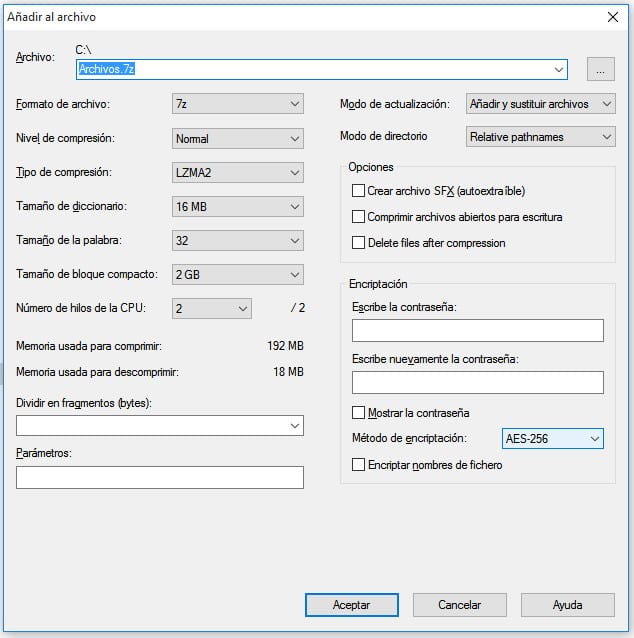
その中で、圧縮するファイルの名前だけでなく、必要な形式もマークする必要があります。通常、「zip」オプションをマークする必要があります。 オン 暗号化オプションは、ZipCryptoまたはAES-256オプションを選択する必要があります パスワードフィールドにパスワードを入力します。 [OK]ボタンを押すと、パスワード付きの圧縮ファイルが作成されます。 ご覧のとおり、これは簡単で簡単です。