
Windows は 30 年以上にわたって市場に出回っており、市場で最も人気のあるコンピューターのオペレーティング システムです。 これは、ユーザーが環境内で処理しなければならない多くの概念に慣れすぎていることを意味します。 それで、 私たちはすでに、いくつかの構成、プログラムのインストール、およびファイルがさまざまな形式で処理され、いわゆる拡張子に反映されているという事実に慣れています。 ただし、それでもよくわからない場合でも、心配する必要はありません。ここでは、Windows でファイルの拡張子を表示および変更する方法について知っておく必要があるすべてのことを説明します。.
これにより、拡張子が間違っているためにファイルを開くことができないなどの問題を解決できます。 同様に、当社がダウンロードした何らかの理由で拡張子が定義されていないドキュメントまたはファイルへのアクセスを回復することができます。
ファイル拡張子とは何ですか?
Windows でファイル拡張子を表示および変更する方法について説明する前に、ファイル拡張子とその機能について具体的に知っておくことをお勧めします。 前述したように、いわゆるファイル形式はオペレーティング システム環境で処理されます。 ファイル形式は、正しく表示するためにファイル内の情報を編成およびエンコードする方法を示します。 このように、たとえば、情報を表示したり、パッケージ化したりするために、独自の特性と特殊性を持つさまざまな画像形式があります。
数十のファイル形式があり、オペレーティング システムの環境でそれらを区別して識別するには、拡張子が必要です。 したがって、MP3、WAV、または WMA オーディオ形式を見ることができます。ここで、問題の頭字語は拡張子として機能します。 この意味で、ファイルの拡張子はその形式を示すラベルであり、したがって、ファイルを開くことができるアプリケーションまたはプログラムです。
ファイルの拡張子を見るには?
通常、Windows システムではファイル拡張子の表示が無効になっています。 ただし、このデータを表示することは完全に可能であることを知っておく必要がありますが、そのためには Windows エクスプローラーから機能を有効にする必要があります。. XNUMX つの方法がありますので、ニーズに最も適した方法を選択してください。
Windowsエクスプローラーから
Windows でファイルの拡張子を確認する最初の方法は、おそらく最も速くて簡単な方法です。 以下の手順に従います。
- のインスタンスを開く Windowsエクスプローラ.
- «に移動しますビスタ» メニューバーから。
- セクションに移動 «表示または非表示"
- チェックボックスにチェックを入れる «ファイル名拡張子「……

インターフェイスが更新され、コンピューターに保存されている各ファイルの拡張子が表示されることがすぐにわかります。
フォルダオプションから
これは、Windows で拡張機能のビューを有効にする従来の方法であり、以前に見たオプションが提示された Windows 10 が登場するまで使用していた方法です。 に到達するには フォルダオプション 私たちにはXNUMXつの道があります。
最初のものは、Windows エクスプローラーのインスタンスを開き、メニューをクリックすることから始まります «アーカイブ«。 次に、«をクリックしますオプション» すぐに [フォルダ オプション] ウィンドウが表示されます。 次に、インターフェースで拡張機能の表示を有効にするには、タブに移動します «バージョン» そしてセクションに行く 高度な設定. そこには、有効化および無効化するためのチェックボックスを備えた一連のオプション全体が表示されます。 「」と識別されるものを見つけます既知のファイルタイプのファイル拡張子を非表示にする» チェックを外します。 最後に、«をクリックします受け入れます"
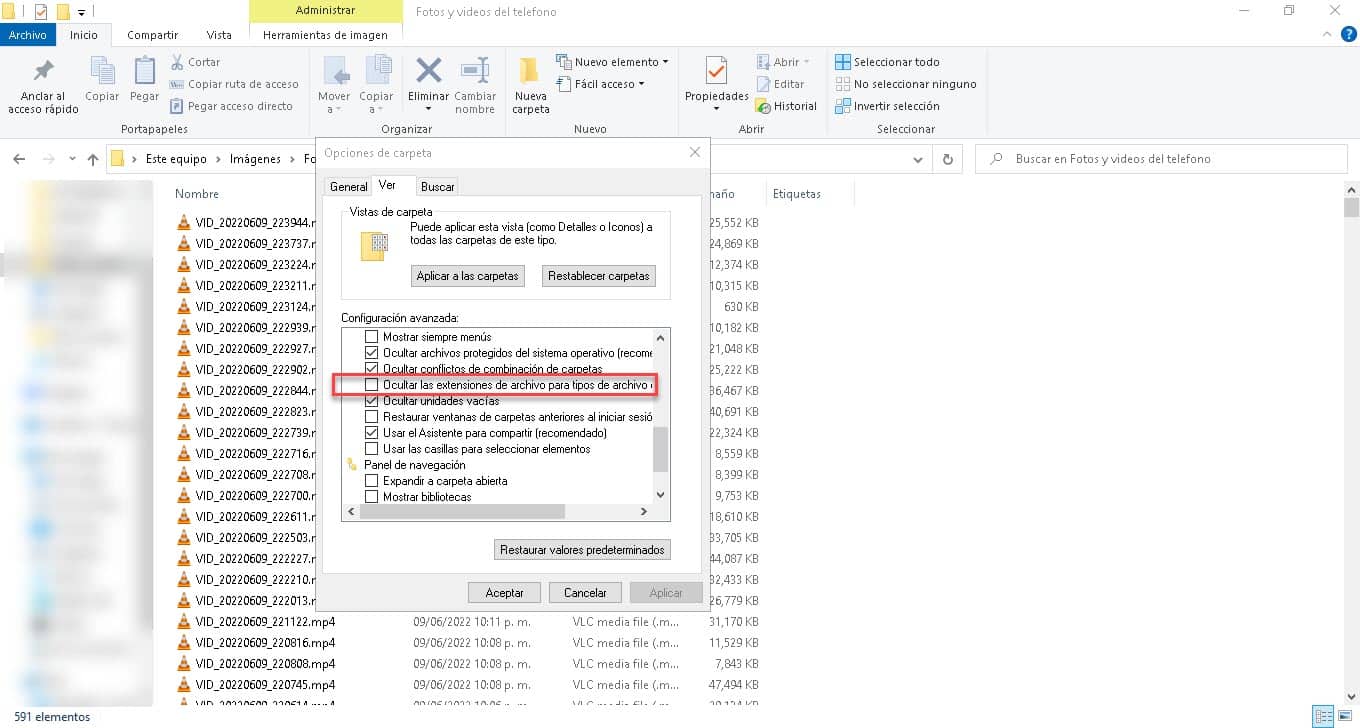
にアクセスする別の方法 フォルダオプション オプション経由です ラン ウィンドウズ。 その意味で、キーの組み合わせを押します Windowsの+ R 小さなウィンドウがポップアップ表示されます。 すぐに、次のコマンドを入力して Enter キーを押します。 Control.exe フォルダー
ファイルの拡張子を表示および変更する方法
コンピューターに保存するファイルの拡張子は既に確認できますが、簡単に変更する方法を紹介します。 このプロセスは、ファイルに拡張子がないか、拡張子が間違っている場合にのみ役立つことに注意してください。 この意味で、完全なフォーマット変更が必要な場合は、このタスク専用のアプリケーションに頼るのが最善です。.
Windowsでファイルの拡張子を確認して変更する方法は非常に簡単で、これを行うには、ファイルを選択して右クリックし、«に移動するだけです名前を変更«。 これにより、拡張子を含むファイル名全体を編集できるようになるため、ドットの後のものを削除し、機能させるのに適切と思われるものを追加してください。 これにより、ファイルが破損する可能性があることを示す Windows メッセージが表示されます。先に進むと、新しい拡張子が付けられます。