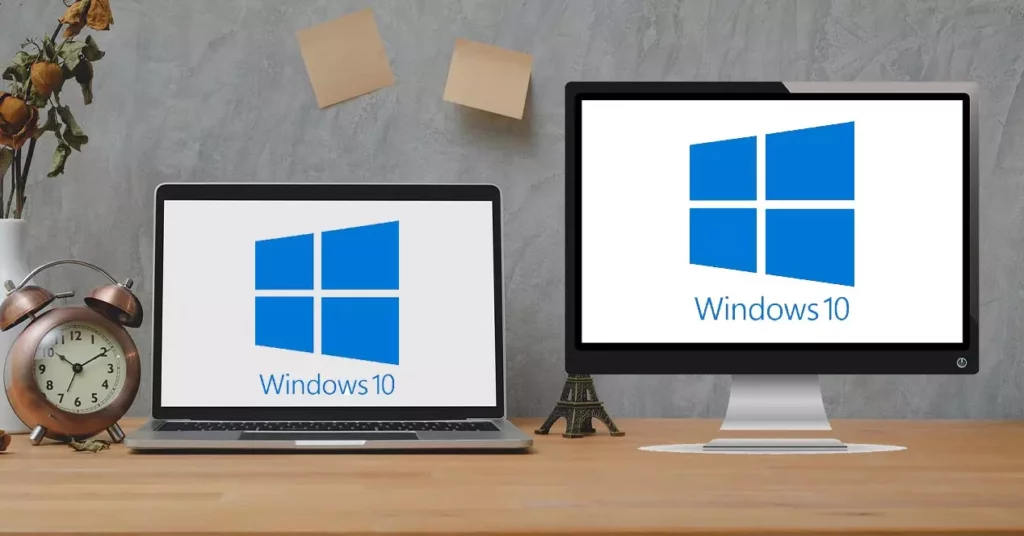ラップトップまたはラップトップは、最も需要の高いコンピューター製品の XNUMX つです。 移植性に加えて、最も価値のある美徳の XNUMX つは接続性です。 Windows は、ラップトップから別のコンピューターに接続する興味深い方法を提供します。 ラップトップをモニターとして使用する. この投稿では、これがどのように行われるかを説明します。
実際には、多くのユーザーはそれを無視していますが、ラップトップをセカンド モニターとして使用することには非常に実用的なアプリケーションがあります。 もちろん、画面とオペレーティング システムが正常に動作し続ける限り、古くて時代遅れのラップトップに新しい命を吹き込む人もいます。
知っておくべきことの XNUMX つは、ラップトップの画面をモニターとして使用しても、そのすべてのコンポーネントが完全に機能するとは限らないということです。 前の段落で指摘したように、いくつかの最小値を満たしていれば十分です。 これにより、需要レベルが低下し、この用途やその他の用途のために古いラップトップを「回収」する可能性が高まります。
何ですか?
これらすべてが何に使われるのか疑問に思うかもしれません。 ラップトップをモニターとして使用すると、どのような用途がありますか? コンピューターの前で比較的頻繁に作業する場合、このソリューションは多くの状況で役立ちます。 ここではいくつかの例を示します。
- 画面上で XNUMX つのドキュメントまたはプロジェクトを見ることができるを並べて表示します。これは、一目で簡単に比較するのに適しています。
- タスクを分配する. たとえば、あるモニターを使用してインターネット上の情報を検索し、別のモニターを使用して文書を作成します。
- 一方の画面でプレイしながら、もう一方の画面で作業します。
- YouTube ストリームを見る 別の画面で同じゲームを楽しみながら。
これらはほんの一例ですが、ラップトップをモニターとして使用して、XNUMX つ以上の画面を活用する方法は他にもたくさんあります。
ラップトップをモニターとして使用するには何が必要ですか?
Microsoftオペレーティングシステムで動作するデバイスについて常に言えば、この接続を確立するために必要なのは メインコンピューターとラップトップ 追加のモニターとして使用します。 両方のデバイスで、最新のものも必要になります Microsoft Windows 10 の更新バージョン。
そしてそれは、 Miracastテクノロジー、Windows 10に標準搭載されているため、大きな複雑さなしに接続が可能です。 ケーブルやコネクタは必要ありません。 実際、ラップトップのビデオ ポートは出力専用に設計されているため、外部ソースからオーディオまたはビデオ情報を物理的に入力することはできません。
接続方法
Windows ソフトウェアが最新で、XNUMX つのデバイスが正常に動作している場合、接続の構成には数分もかかりません。 従うべき手順は次のとおりです。
ラップトップを構成する
- まず、オプションを開く必要があります 「設定」 セカンドスクリーンとして使用したいラップトップで。
- 次に、オプションを選択します "システム" そして、その中で、 「このPCにプロジェクト」.
- 最後に、この接続に与える用途に応じて、最も関心のあるオプションを選択する必要があります。 それらは次のとおりです。
- 望むなら Windows を搭載した他のコンピューターや携帯電話をラップトップに投影できること、設定を「常にオフ」から「どこでも利用可能」または「保護されたネットワークのどこでも利用可能」に変更します。
- 望むなら 接続を手動で承認または拒否する、好みに応じて、「初回のみ」または「接続が要求されるたび」のいずれかを選択します。
- 選択できる別のオプションは、 PCが接続されている場合にのみ投影が発生する省エネの考え方で。
- できるオプションもあります。 PIN を設定してペアリングを開始する. これは、パブリック接続または共有デバイスの場合に推奨されます。
オプションの選択が完了したら、ラップトップに割り当てられた名前を構成ウィンドウの下部に書き留める必要があります。 これは、次の接続フェーズで必要になる情報です。
コンピューターとラップトップ間の接続を確立する
ラップトップを構成したら、ソース コンピューターとの接続を開始して、投影を可能にします。 従うべきステップは非常に簡単です:
- メインコンピューターでは、キーの組み合わせを使用します Windows + P
- 画面の右側には、画面の表示方法に関する一連のオプションが表示されます。 ラップトップをコネクタとして使用するために選択する必要があるのはオプションです 「拡大」 (または、一部のバージョンでは「拡張」)。
- 次に、接続するラップトップが、前のセクションで割り当てた名前で表示されます。 ただしなければならない それを選択して確認する 接続を開始します。 それは簡単です。