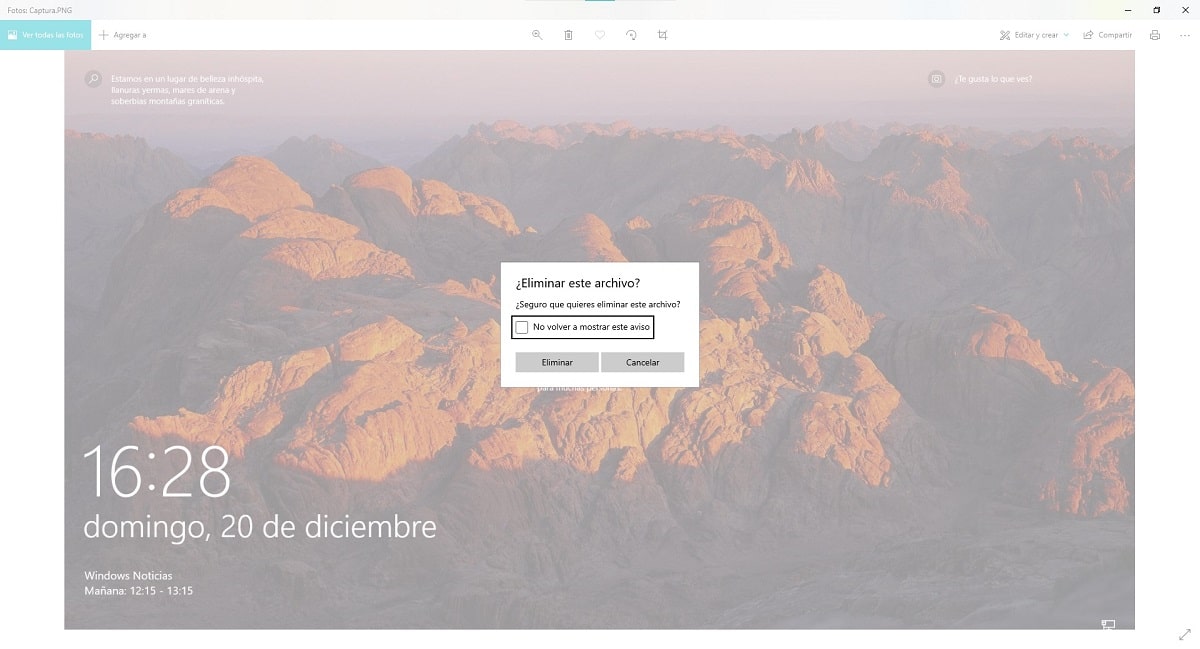
マイクロソフトが過去にどのように固定されているかがわかる場合があります。 非常に特殊な例は、煩わしいものですが、写真とペイントのアプリケーションに見られます。これらのXNUMXつのアプリケーションは、独立してではなく、共同で機能を提供する必要があります。 あるアプリケーションから別のアプリケーションに変更するように強制します 私たちがやりたいことに応じて。
写真は、画像の表示、トリミング、注釈の追加に理想的なアプリケーションですが、画像のサイズを特定のサイズに変更することはできません。このためには、ペイントアプリケーションを使用する必要があります。 サイズを変更する必要がない場合、Photosは優れたアプリですが、しかしあります。
画像を表示して分類または削除する場合、後者の場合、常に次のようなダイアログボックスが表示されます。 画像の削除を確認するように強制します。 写真の数が非常に多い場合、これは厄介なことになります。
幸いなことに、それを行うオプションがあります その確認ボックスは表示されません 削除ボタンをクリックするたびに。 どうやって? 写真アプリケーションから画像を削除するときにダイアログが表示されないようにするための手順は次のとおりです。
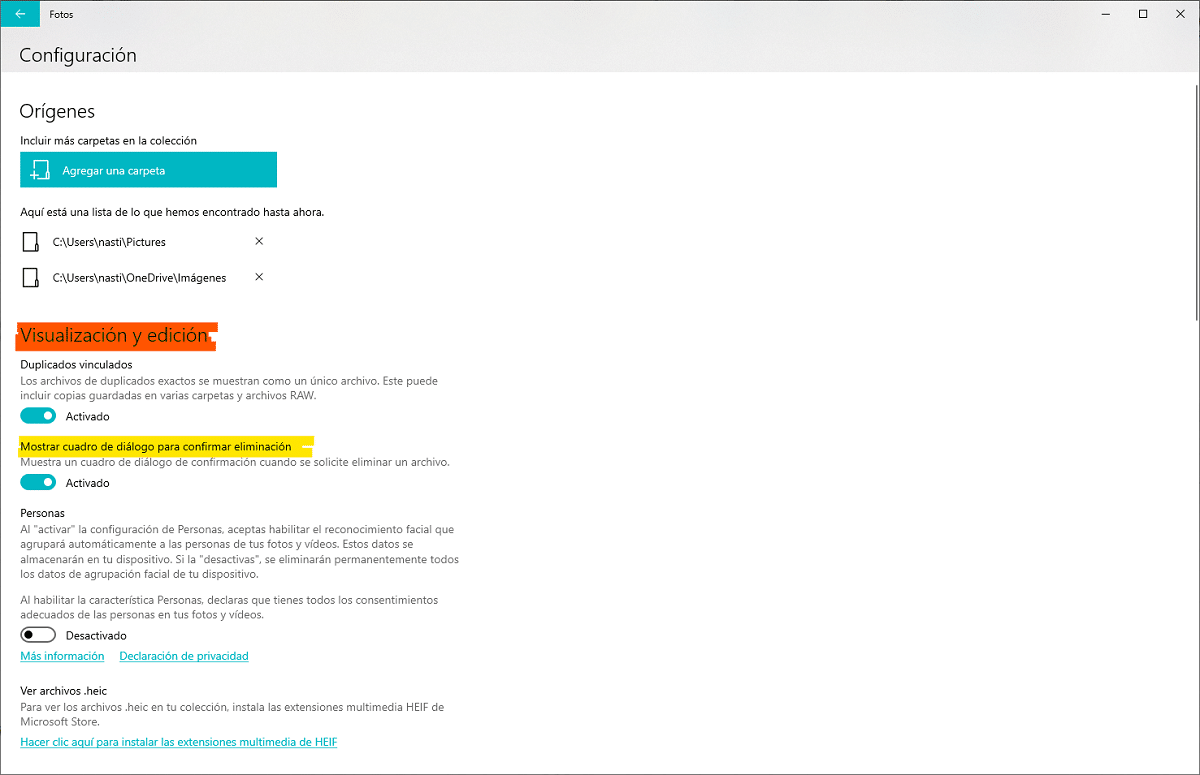
- 最初に行うことは、画像をダブルクリックするか、Windows 10の[スタート]メニューからアプリケーションを開き、その名前でアプリケーションを探すことです:写真。
- 次に、水平に配置されたXNUMXつのポイントをクリックします。 コンフィギュレーション.
- 次に、「表示と編集」というテキストを見つけて、チェックボックスをオフにする必要があります。 ダイアログを表示して削除を確認します。
私たちが消去するすべての画像、彼らは行きます ごみ箱に直接したがって、削除を間違えた場合は、ごみ箱に移動してすばやく回復する必要があります。