
コンピュータに他のシステムをインストールしたり、修復したりする場合は、ISO形式のイメージを使用してコンピュータを起動し、それを実現できるようにする必要があります。 そして、この点では、最新バージョンのWindowsでは何もインストールせずにISOファイルをマウントできることは事実ですが、最も便利なことは通常、外部メディアにイメージを書き込むことです。
このオプション内で、直接 ISOイメージをディスクに書き込む(CD / DVD) プログラムをインストールする必要はありませんが、実際には、プロセスを高速化することが必要な場合、またはコンピューターに光学ドライブがない場合は、 使用できる最も簡単な方法は、USBスティックにISOを書き込むことです。最も簡単な方法は、Rufusを使用することです。.
Rufusを使用してWindowsでISOイメージをUSBスティックに書き込む方法
この場合、プロセスを実行するために必要なものがXNUMXつあります。書き込みたいISOイメージ、USBペンドライブ(推奨) 製品が見つかりません。、インストールをスピードアップし、問題を回避することができます)、そして最後に Rufusソフトウェア、無料でダウンロード可能 その公式ウェブサイトから (標準バージョンまたはポータブルバージョンを問題なく使用できます)。
Rufusの初期画面が表示されたら、 ISOイメージを書き込むUSBドライブを接続します、および使用するデバイスのセクションでそれを選択していることを確認してください。 後で、のセクションで 「ブートの選択」、コンピュータから使用するISOファイルを選択する必要があります、および他のすべてのオプションは自動的に完了しますが、必要に応じて設定を変更できます。
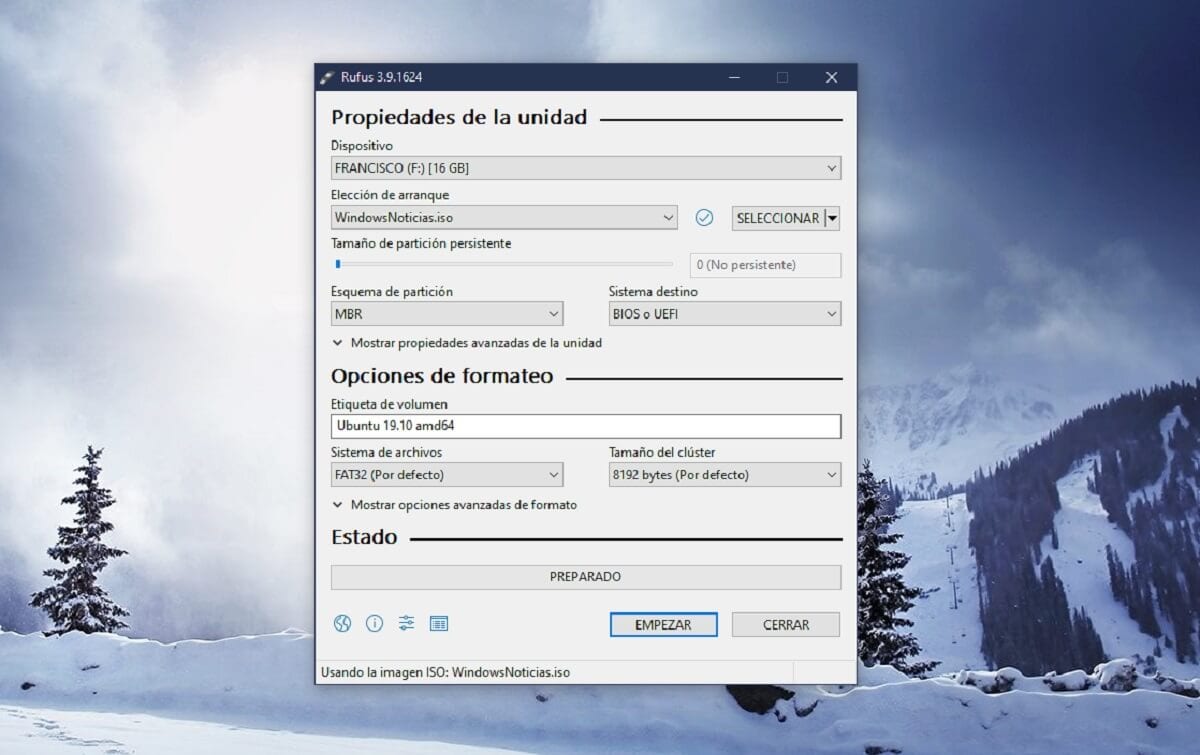

最後に、あなたは持っているだけです 開始ボタンをクリックすると、プロセスが開始されます。 追加のソフトウェアのインストールが必要な場合、または問題が発生した場合に、いくつかのアラートが表示されることに注意してください。 アラートと ISOを書き込むことができるように、Rufusが直接推奨する設定を選択します 問題なくあなたのペンドライブに。