
取り付けをお考えの方は Windows 11、あなたは知りたいと思うでしょう PC の TPM を有効にする方法. そして、Microsoft のオペレーティング システムの最新バージョンを使用するには、TPM 2.0 チップが不可欠です。
なぜそれが必要なのですか? 最も重要なことは、これはコンピューターの暗号化を強化するために特別に設計されたチップであり、 すべてのチームが持っているわけではないチップ. 最もモダンでさえ。 このため、使用しているコンピューターが 1 ~ 2 年しか経っていない場合でも、Windows 11 と互換性がない可能性が非常に高くなります。
まず、TPM とは何か、その用途は何かを説明します。 まず第一に、TPMはの略であると言わなければなりません トラステッド プラットフォーム モジュール。 スペイン語で「トラステッド プラットフォーム モジュール」。 それはまさに私たちが話していることです: 私たちのコンピュータのための興味深いセキュリティシステム.
TPMチップとは
簡単に説明すると、TPM チップは、コンピューターの起動プロセスの一部であり、データを保護できる Microsoft ソリューションとして定義できます。これにより、保存された情報が詮索好きな目から保護されます。
TPM チップは、メイン CPU から物理的に分離されていますが、コンピューターのメイン回路に接続されています。 これの大きな利点は、機密情報がコンピューターの TPM に保存されることです。 難攻不落の堡塁 チームの他のメンバーに影響を与えた可能性のある攻撃に対して。 パソコンがマルウェアやウイルスに感染した場合でも、TPM のおかげで基本的な機能は安全です。
このチップには、さまざまな物理的セキュリティ メカニズムが組み込まれています。 暗号プロセッサ。 実際、これはその最も優れた機能であり、その主な使命は、資格情報に関するキーまたは暗号化された情報を保存することです. 一方、ハードウェアベースのチップであるため、外部の攻撃者がメモリに保存されないデータにアクセスすることははるかに困難です。
2016年以来、 Windows を実行しているすべてのデバイスに TPM 2.0 チップをインストールするという要件ただし、Windows 10 までは TPM の最初のバージョンで十分でした。 Windows 11の場合、投稿の冒頭で述べたように、オペレーティングシステムをインストールするために必要になるため、これは不可欠です. これらの対策は、Microsoft の新しいセキュリティ ポリシーの一部であり、これには、 Windows Defenderの およびその他のプログラム。
現実には、 このチップはパッシブ状態でインストールされます 多くのチームで。 つまり、工場出荷時にインストールされていますが、無効になっています。 使用するには、以下で説明するように、手動でアクティブ化する必要があります。
TPM チップを有効にする方法
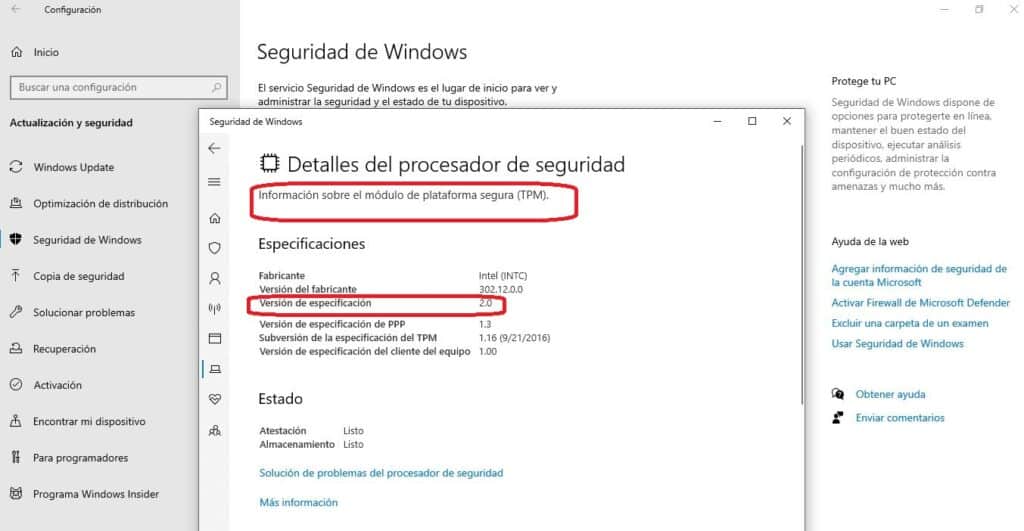
PC の TPM をアクティブ化するには、いくつかの方法があります。 以下で説明します。 最初のステップは、次の手順に従って、コンピューターにインストールされているバージョンを確認することです。
- まずはメニューへ Home.
- 次に、歯車のアイコンを押して コンフィギュレーション.
- そこでオプションを選択します 更新とセキュリティ.
- 左の列で、クリックします Windowsセキュリティ.
- 次に、オプションで 保護地域 私たちはどれかを選びました デバイスのセキュリティ.
- 選択します セキュリティ プロセッサ、すべての詳細が表示されます (上の画像を参照)。
これらの手順を実行するときにセキュリティ プロセッサ セクションが見つからない場合は、コンピュータの TPM が無効になっていることを意味します。
より確実にするために、別の方法を使用できます: スタートメニューを開き、そこにテキストを書き込みます tpm.msc. その名前のプログラムが表示されます。 それを開くと、次の XNUMX つの結果が見つかります。
- 結果を表示 "互換性のある TPM が見つかりません", つまり、インストールする必要があります。
- 現れる TPM情報. これは、インストールされていることを意味しますが、無効になっている可能性があり、手動でアクティブ化する必要があります.
UEFI BIOS での手動アクティベーション
PC で TPM を有効にするには、TPM がコンピューターに既にインストールされていることを確認したら、マザーボードに TPM コネクタがあり、 BIOS UEFI タイプ。 これらのチェックが行われると、従うべき方法は次のとおりです。
- 始める前に、 コンピュータの電源を切り、再び電源を入れます。
- スタートアップが実行されているとき、ある時点でサインが表示されます。 X* を押してセットアップに入ります. BIOSにアクセスできるようにするキーです。
- BIOS に入ったら、TPM セクションを探す必要があります。TPM セクションは通常、セキュリティ セクションに格納されています。
- 最後に、オプションを有効にして、終了する前に変更を保存します。
(*) この «X» は他のキーでもかまいません。 たとえば、 デル、F8、F9 ó F12、BIOSが何であるかによって異なります。